![]() http://kin.naver.com/open100/detail.nhn?d1id=1020301&dirId=1&docId=375714
http://kin.naver.com/open100/detail.nhn?d1id=1020301&dirId=1&docId=375714
![]() http://kin.naver.com/open100/detail.nhn?d1id=1020301&dirId=1&docId=375714
http://kin.naver.com/open100/detail.nhn?d1id=1020301&dirId=1&docId=375714
- 먼저 포토샵으로 컬러로 바꾸는 방법은 아주 많습니다.
- 사람마다 서로 다른 방식을 씁니다.
- 영문판 위주로 쓰겠습니다.
- 지금부터 설명드릴 방법은 제가 주로 쓰는 컬러 보정 방식입니다.
- 그럼 밑의 사진을 컬러로 바꾸면서 설명 드리겠습니다.
--------------------------------------------------------------

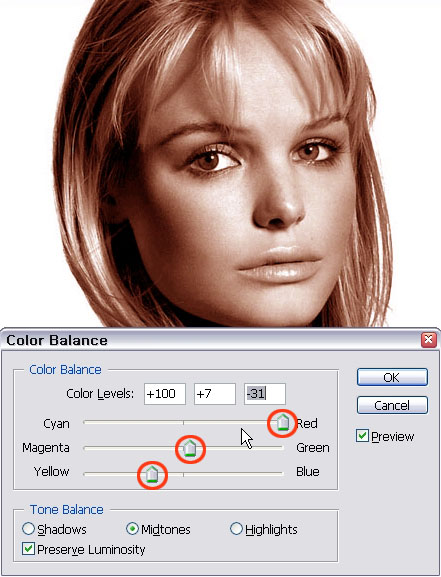
2. 세 버튼을 조절해가면서 전체적인 피부색에 맞춥니다.
--------------------------------------------------------------
3. 바꿔야 할 부분이 피부, 입술, 눈동자, 머리카락, 옷 등등 크게 이렇게 있습니다.
(각각 한번 이상씩 "color balance" 가 들어갑니다)
4. 입술을 바꿔보겠습니다.
5. Lasso Tool 을 이용해서 입술 영역을 선택한후 (너무 정확하게 하지 않아도 됩니다)
6. select → feather 를 선택 → 약 2~3 정도 설정후 ok버튼
7. 셀렉팅된 상태에서 'ctrl + j' 를 누르세요. (그러면 셀렉팅 부분이 바로 레이어로 복사됩니다)
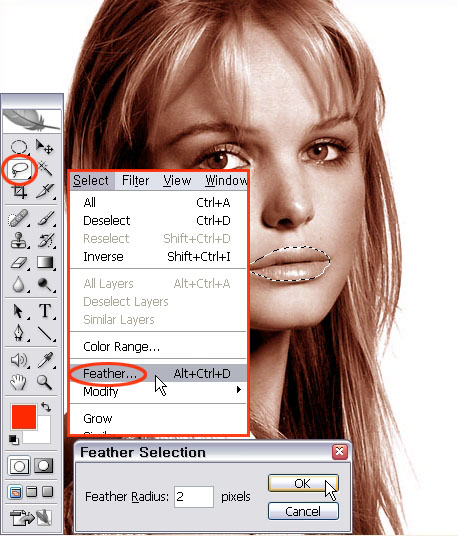
(흑백이라고 해도 고유의 명암이 보존되어 있습니다. 그걸 이용하면 티 나지 않게 보정 가능합니다)
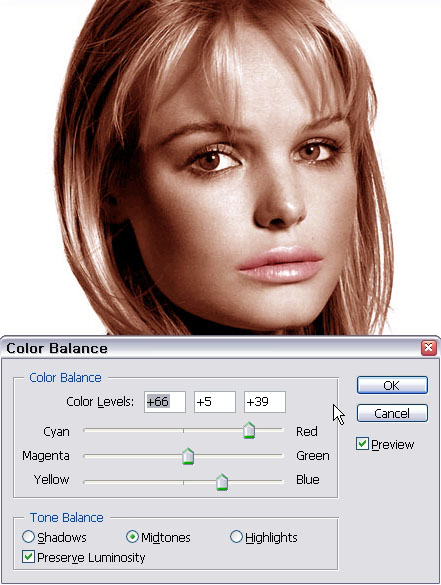
9. 눈동자도 입술과 같은 방법을 씁니다.
※ 크기가 작으니 돋보기툴로 확대를 해놓고 셀렉팅 하고, 눈동자 하나 선택후
나머지 하나는 'shift' 키를 누른 상태에서 선택해야 합니다. (+ 셀렉트가 됩니다)
※ 눈동자 색깔로 장난치지 마시길 바랍니다... 무섭습니다
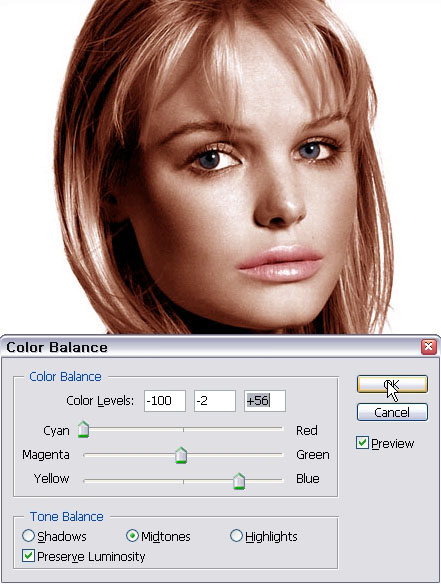
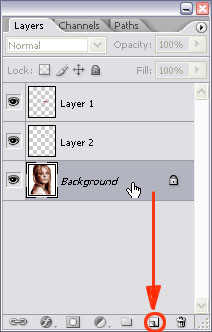

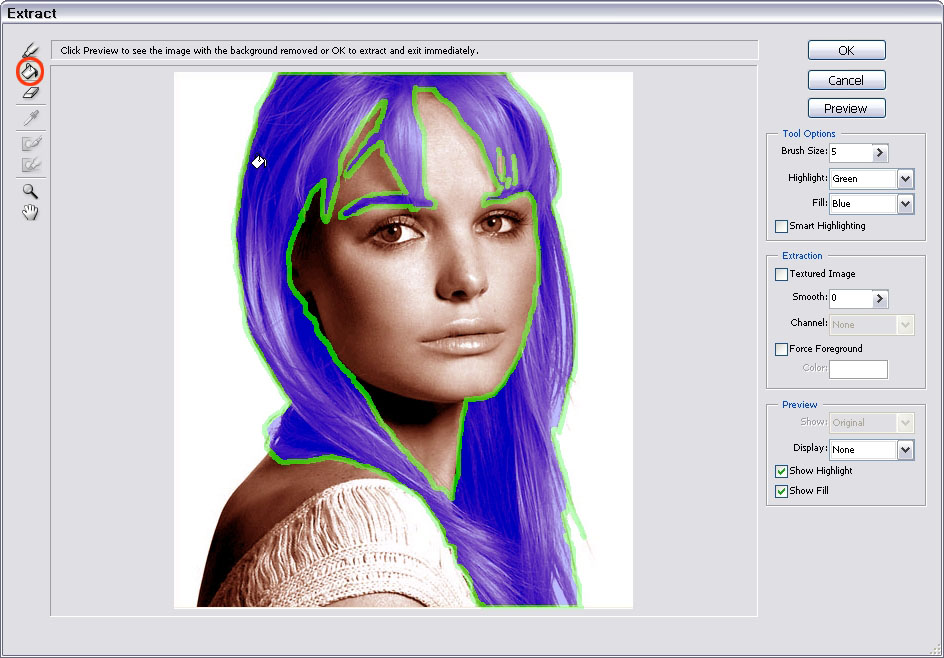


20. 붉게 표시된 부분만 이동시켜서 원하는 컬러가 나오면 ok버튼
21. 완성

'[ Design ] > PhotoShop' 카테고리의 다른 글
| 포토샵으로 잡티제거하기 (0) | 2012.09.13 |
|---|---|
| 인물을 환하게 만들어 봅시다 (화이트닝 보정법) (0) | 2012.09.13 |
| 눈크기조절과 색보정하기 (0) | 2012.09.13 |
| [포토샵 강좌] 6. 머리카락 그리기(1) (0) | 2012.09.13 |
| [사진리터칭강좌]사진의 색상(화이트 밸런스) 보정하기 (0) | 2012.09.13 |

댓글