앙큼표 잡티제거 강좌.
덧글.덧글.덧글.덧글
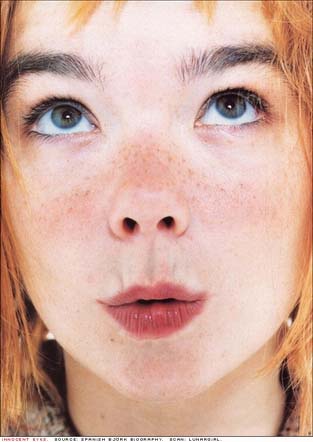


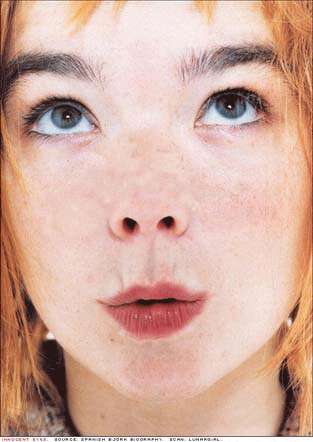
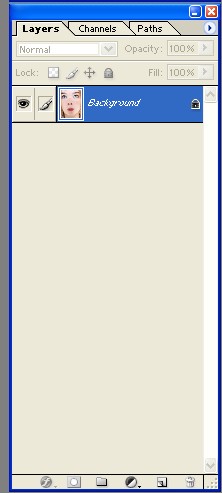
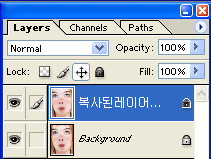
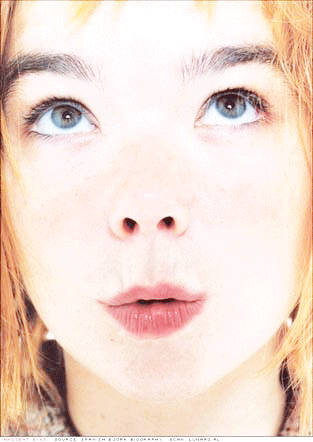

11♡↓

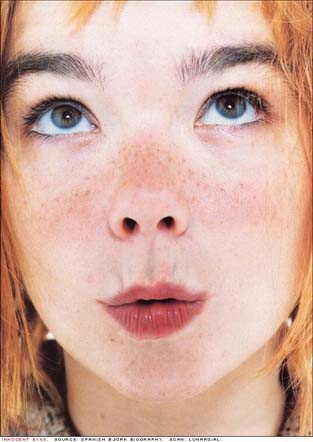
'[ Design ] > PhotoShop' 카테고리의 다른 글
| 구름만들기 (0) | 2012.09.13 |
|---|---|
| 인물을 환하게 만들어 봅시다 (화이트닝 보정법) (0) | 2012.09.13 |
| 흑백사진 컬러로 바꾸는 방법 (0) | 2012.09.13 |
| 눈크기조절과 색보정하기 (0) | 2012.09.13 |
| [포토샵 강좌] 6. 머리카락 그리기(1) (0) | 2012.09.13 |
앙큼표 잡티제거 강좌.
덧글.덧글.덧글.덧글
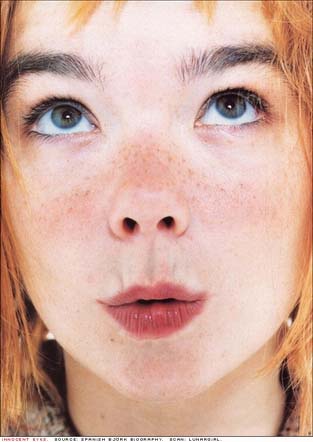


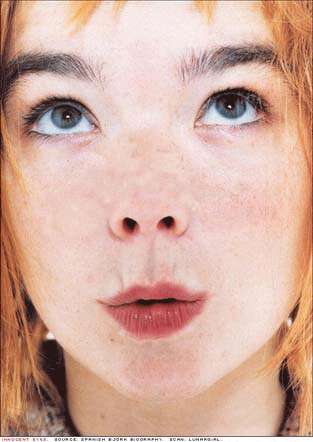
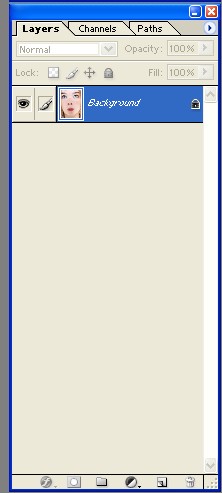
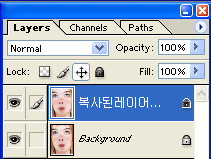
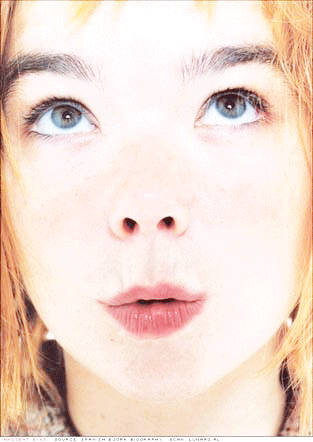


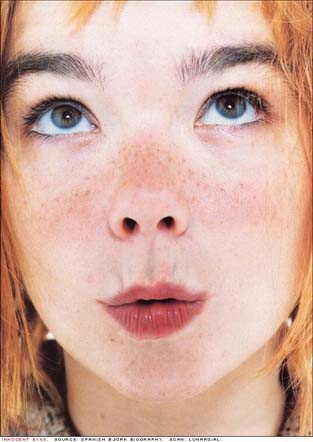
| 구름만들기 (0) | 2012.09.13 |
|---|---|
| 인물을 환하게 만들어 봅시다 (화이트닝 보정법) (0) | 2012.09.13 |
| 흑백사진 컬러로 바꾸는 방법 (0) | 2012.09.13 |
| 눈크기조절과 색보정하기 (0) | 2012.09.13 |
| [포토샵 강좌] 6. 머리카락 그리기(1) (0) | 2012.09.13 |
댓글