냐하하하 안뇽하십니이~까...
진짜 천만년 억만년만에 포토샵 강좌를 올리는 마야입니다...^^
제가 광고덧글들 때문에 지난 글들을 최근에 올린 세개 빼고는 모두 덧글을 달수 없게 막았는데요.
단 포토샵 강좌는 열어놨어요.
아무래도 포토샵 강좌에는 질문을 하실수도 있고 해서 열어놨는데 뭐 질문은 별로 없네요... ㅎㅎㅎ
(사실 제가 지난 덧글을 잘 보지않는 탓도 있구요... ㅡㅡ;)
암튼 그래서 제 블로그에 띡 와서 보면 늘 포토샵 강좌에만 덧글이 달리는 것 같은 착각이...^^;
그래서 오늘은 진짜 천년만년만에 포토샵 강좌 하나를 업뎃할까 합니다.
사실은 저도 제대로 배운게 아니라 죄다 눈동냥으로 배운거라서 전문적 지식이 없어서
포토샵 강좌의 밑천이 다 바닥나기도 했고 또 일일히 캡처해가며 강좌를 올리기가 넘 벅차서
그래서 강좌를 미루기도 했어요.
암튼 오늘 하나 올려드리니 허접하더라도 필요하신 분들께 약간이나마 도움이 됐으면 좋겠네요.
오늘의 주제는 화이트 밸런스 입니다.
음식 사진을 놓고 보자면 식당에 갔을때 조명이 노랗거나 빨갛거나 해서
사진의 색이 영 이상하게 나오는 경우가 종종 있어요.
물론 그대로 올려도 암 상관이야 없지만 음식이 아니라 아이들 사진 같은 경우에
불타는 듯이 시뻘건 사진을 보면 속상할때도 있으시죠?
그럴때 보정하는 방법입니다.
일단 원본과 수정본을 합쳐서 한번 볼까요?

보이시죠?
왼쪽은 원본이고 오른쪽은 약간 수정을 한거랍니다.
아놔... 수정본이 별로 안예쁘네요... ㅠ.ㅠ
암튼 방법은 알려드리겠습니다요~
이번 강좌도 역시나 포토샵 7.0 기준으로 만들었습니다.
뭐 최신 버젼들이 많이 나왔지만 그냥 전 익숙한 걸로 하는게 좋아요.
사실 왠만한 기술들은 7.0으로도 충분하기도 하구요.
상위 버젼이라면 아마도 위치가 살짝 다를지는 몰라도 같은 기능이 다 있으니 걱정마삼...
자, 포토샵을 실행하시고 수정이 필요한 사진을 불러옵니다.

원본 사진입니다.
조명이 안좋았어서 사진에 녹색기가 많이 들어갔네요.
첫번째로 간단하게 보정하는 법을 알려드릴께요.
오토 기능을 사용하는 방법 입니다.
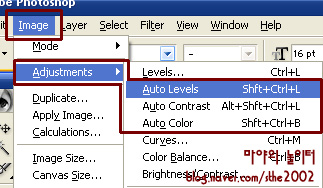
위의 이미지처럼 Image ->Adjustments 하셔셔
Auto Levels 와 Auto Contrast, Auto Color 를 선택하시면 됩니다.
순서는 별 상관없어요.
어느걸 먼저 하느냐에 따라서 미세하게 차이가 나긴 하지만 별 상관없으니 편한대로 하시면 되요.

위의 말씀드린 오토로 콘트라스, 컬러, 레벨을 맞춘 사진입니다.
이렇게 선택하시면 포토샵 프로그램 자체가 알아서 사진을 보정합니다.
간단하죠? ^^
다만 이따금 사진들 중에서 이렇게 보정을 하면 색이 아주 웃겨지는 경우도 있어요.
그러니 자동 말고 수동으로도 하는 방법을 알아두시면 더 유용하겠죠?
두번째로 수동으로 직접 조절하는 방법을 알려드릴께요.
처음과 마찬가지로 수정이 필요한 사진을 열어주세요.

위의 그림처럼 Image -> Adjustments -> Levels를 선택 합니다.

그럼 이렇게 레벨 조정창이 뜰거에요.
그림에서 제가 빨간 박스로 체크한 대로
하단 오른쪽의 스포이드 모양 아이콘 중 맨 오른쪽의 하얀 스포이드를 선택 하세요.

그리고 사진에서 하얀색이어야 하는 부분을 클릭 합니다.
이해하기 쉬우시라고 제가 위의 그림에 표시를 했어요.
이러면 이 부분을 기준으로 하얀색으로 바꾸자 라는 뜻입니다.
접시는 다 하얀색이겠지만 그림자가 지는 쪽도 있고 하이라이트로 빛이 들어가는 쪽도 있으니
제일 밝아야 하는 쪽을 찍어주시면 됩니다.
OK를 누르기 전에는 정해진게 아니니 여기저기를 찍어보고 사진의 상태를 보세요.
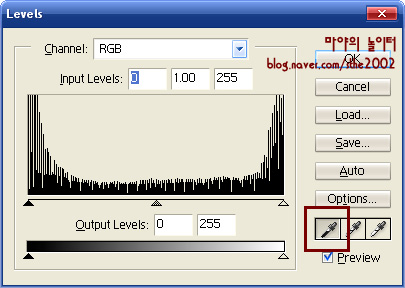
이번엔 스포이트 아이콘 중에 제일 왼쪽의 검정 스포이드를 선택 하세요.

위의 그림처럼 사진에서 제일 어두울 부분을 클릭 하세요.
이 부분의 색은 검정색으로 하자~ 입니다.
사진의 색이 좀더 살아났나요? ^^
이것 역시 여기저기 검정일 부분인 그림자 지는 부분들을 클릭해보세요.
최종적으로 색이 마음에 들면 OK 해주시면 됩니다.
이만해도 좋지만 아직도 사진에 녹색기가 많으니 이번엔 색을 좀 더 살려보도록 할께요.
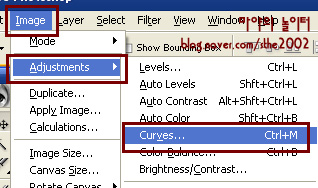
위의 그림처럼 Image -> Adjustments -> Curves 를 선택 하세요.
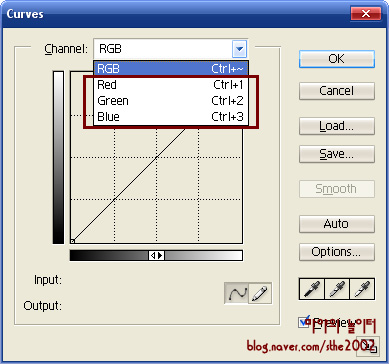
그림과 같은 커버스 조절창이 뜹니다.
그림처럼 RGB로 되어있는데 옆의 삼각형 아이콘을 클릭하셔서 색상을 별도로 지정하시면 됩니다.

그림처럼 레드를 선택 하시고 그래프를 움직여 보세요.
많이 말고 부드러운 S자 곡선으로 만들어보시면 됩니다.
그래프를 아래로 내리면 사진에서 빨간색이 빠집니다.
빨간색이 너무 사라지만 사진이 흑백 같아져요.
그러니 살짝 빼주고 다시 살짝 올려주는 식으로 S자를 만들어주는 거랍니다.
이번엔 그린을 선택 하시고 그래프를 움직여 보시고 블루도 선택 하시고 움직여보세요.
그린을 빼면 사진에 보라색기가 많이 지고
블루를 빼면 노란색기가 많아집니다.
본인의 취향에 따라 사진색을 조정하실수 있다죠...

자, 이렇게 해서 색보정을 끝냈습니다.
사실 이런 작업은 인내심을 가지고 여러번 해가며 좋은 색을 뽑아야 하는데
중간에 캡처까지 해가며 얼렁뚱땅 했더니
보정완성작이 콘트라스가 넘 높아서 좀 날아가는 사진이 됐어요.
이해하시고 여러분은 더 예쁜 완성작을 만드시길 바래요.
다음은 다른 사진을 가지고 해본 거에요.

사진이 탁하고 어둡게 나왔어요.

보정을 하니 이렇게 변했습니다.
이 역시 보정작이 더 예뻐보이진 않는군요... ㅠ.ㅠ
암튼 방법은 이렇다는 걸 알려드립니다.... ㅡㅡ;;;;;;
이렇게 완성하시고 기호에 따라
Filter ->Sharpen 으로 가셔서 샤픈 이나 샤픈엣지를 한방씩 적용 하시면
좀더 선명한 사진을 만드실수도 있어요.
샤픈 필터에 대해서는 전에 써둔 글이 있으니 참고하세요.
http://blog.naver.com/sthe2002/140025636768
중요한 건 모든 보정 작업의 첫번째는 촛점이 잘 맞은 선명한 사진 입니다.
사진이 흔들렸다면 왠만큼 보정을 해봐야 별 소득이 없어요.
물론 의도적으로 흔들리게 찍는 걸 제외하구요...^^
그러니 일단 사진을 찍을때 흔들리지 않게 선명하게 찍으시길 바래요.
자, 주말 입니다.
즐거운 주말 되시고 맛있는 거 많이 드시고 행복하세요...^^
'[ Design ] > PhotoShop' 카테고리의 다른 글
| 눈크기조절과 색보정하기 (0) | 2012.09.13 |
|---|---|
| [포토샵 강좌] 6. 머리카락 그리기(1) (0) | 2012.09.13 |
| 원하는 부분만 깨끗하게 오려내기 Ver.CS2 (0) | 2012.09.13 |
| 포토샵 - 종이질감효과와 찢어진듯한 느낌 (0) | 2012.09.13 |
| 포토샵 - 물방울 맺힌듯한 효과내기 (0) | 2012.09.13 |

댓글