PostgreSQL 에 대해 알고 싶다면 다음 경로를 살펴보자.
https://d2.naver.com/helloworld/227936
아래 홈페이지에서 설치 파일을 다운받는다.
PostgreSQL
The world's most advanced open source database.
www.postgresql.org
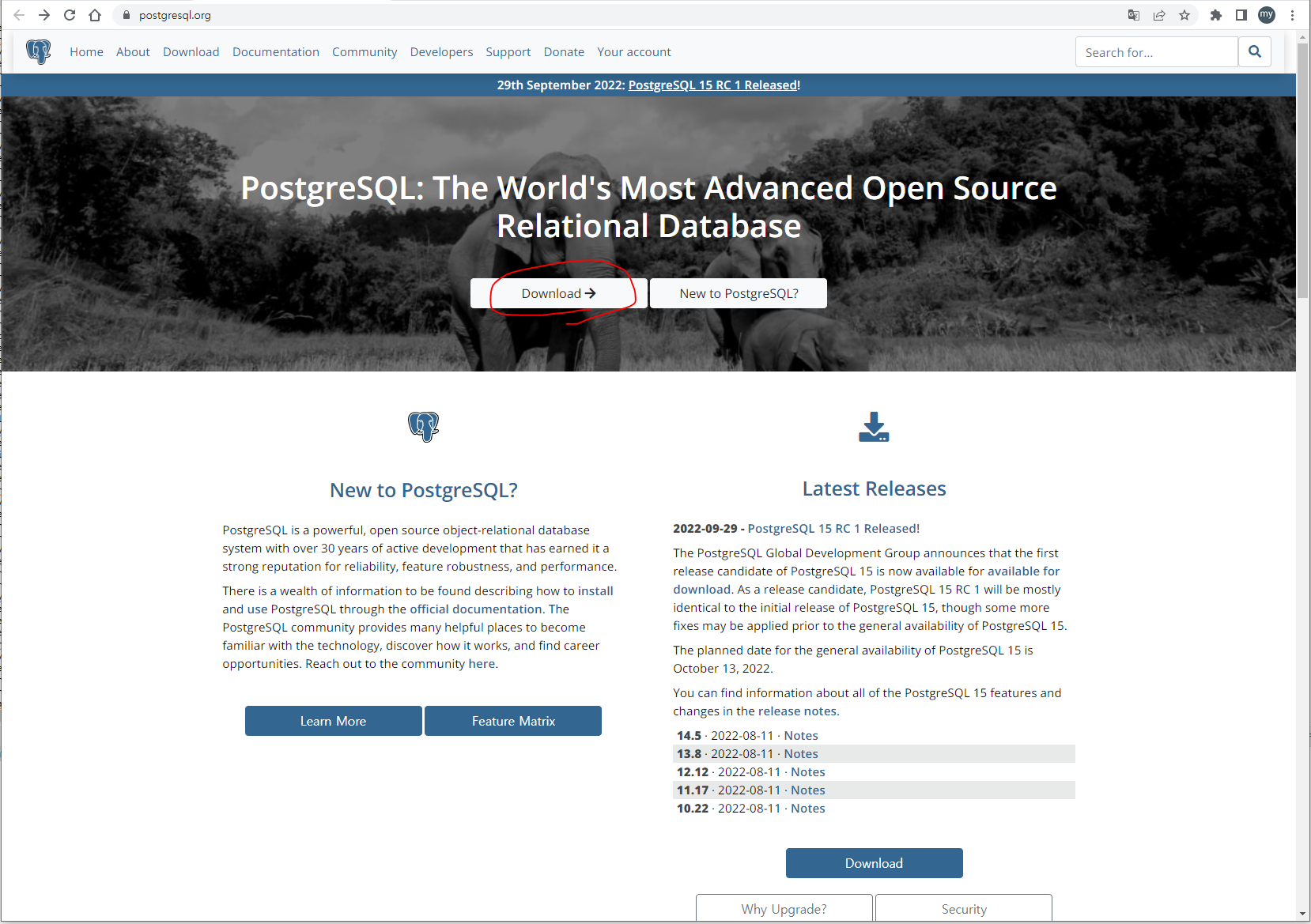
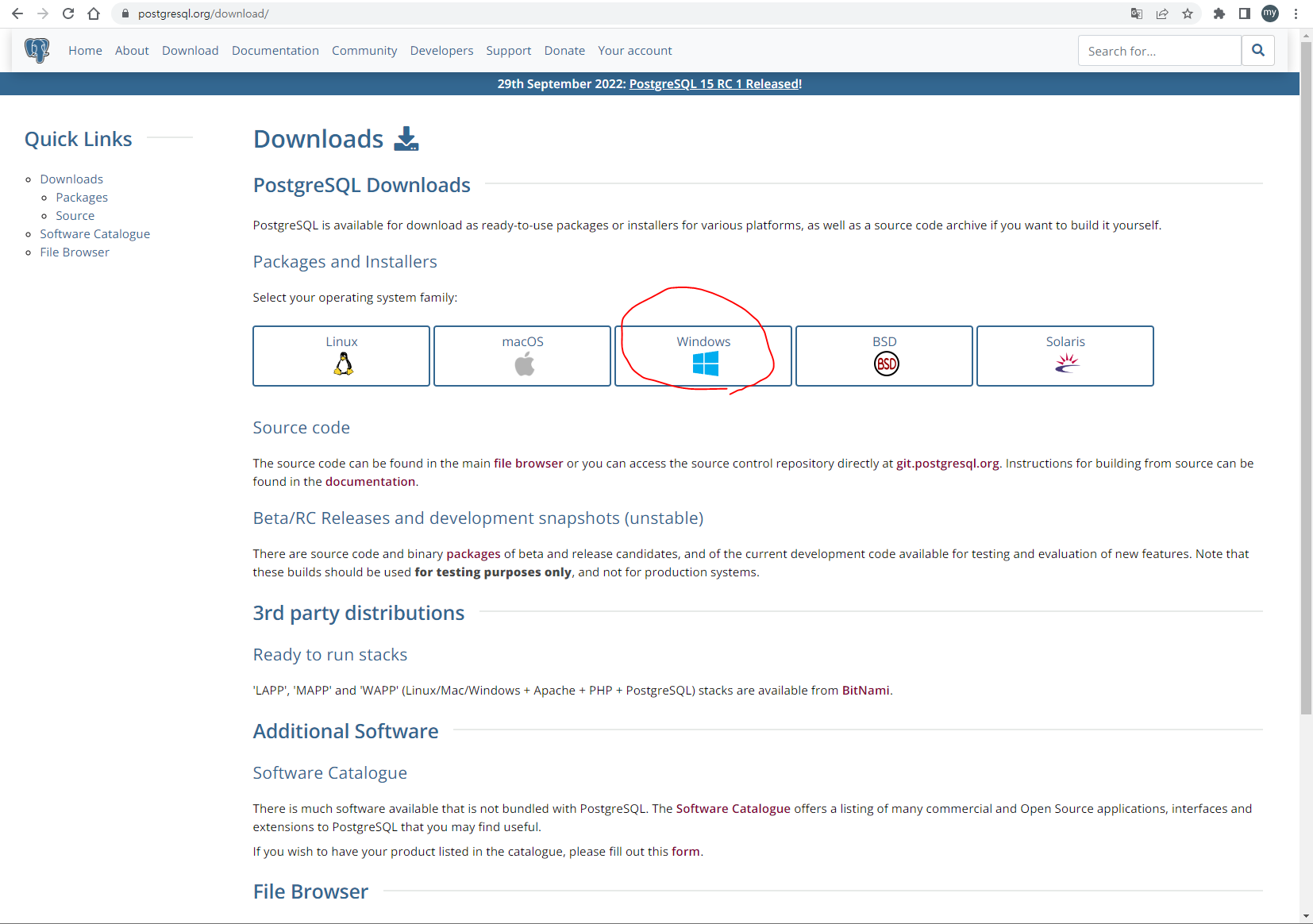
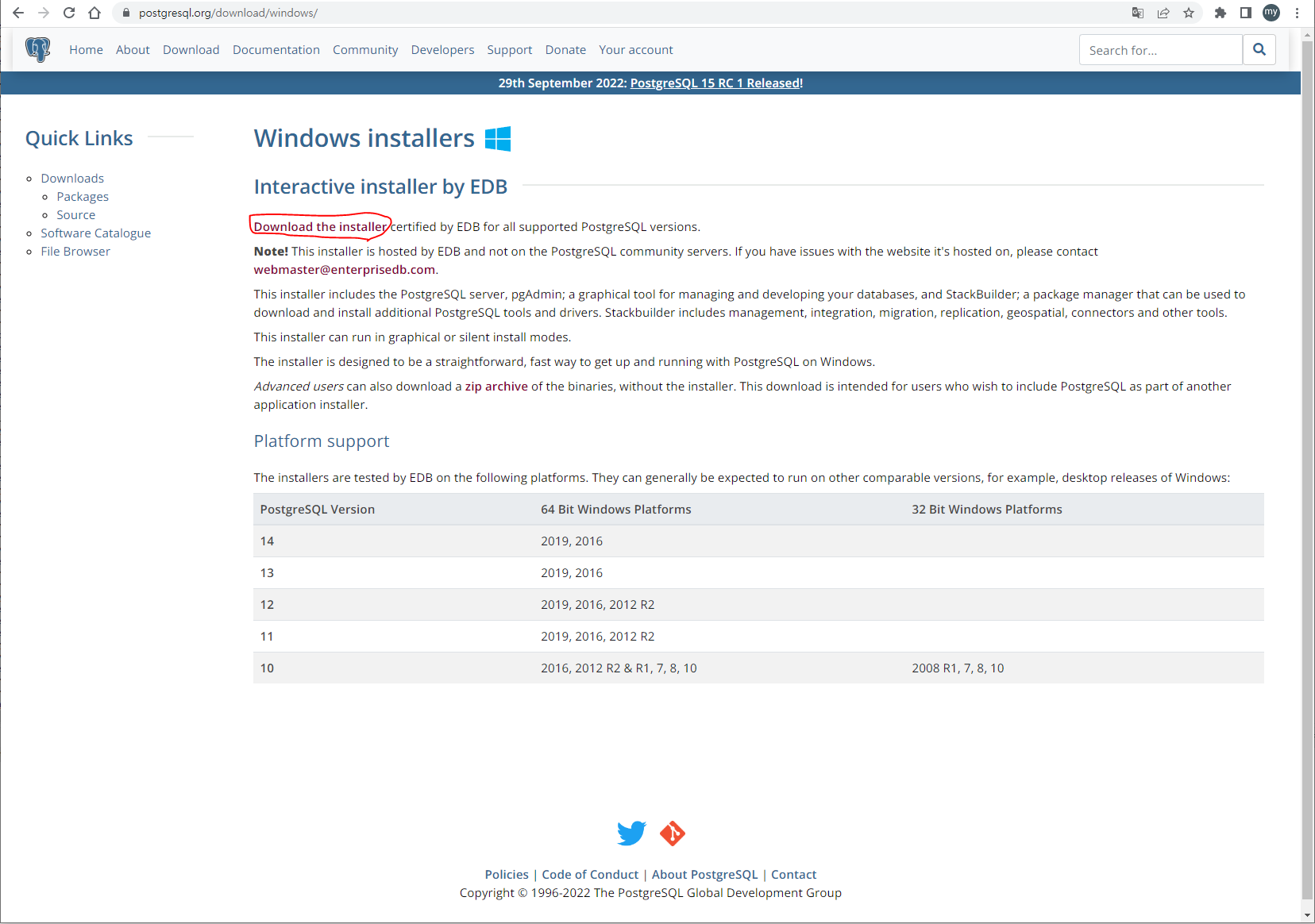
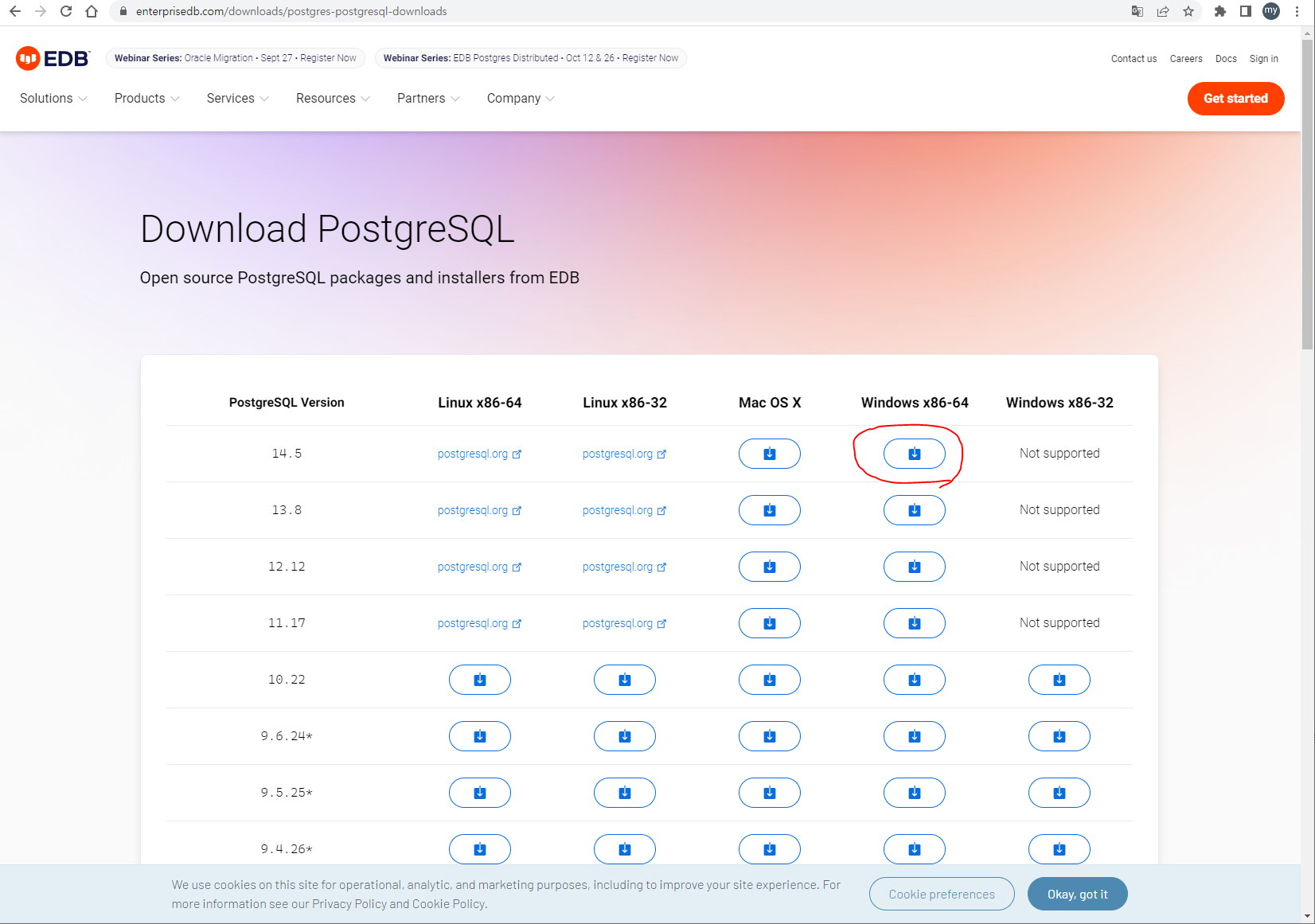
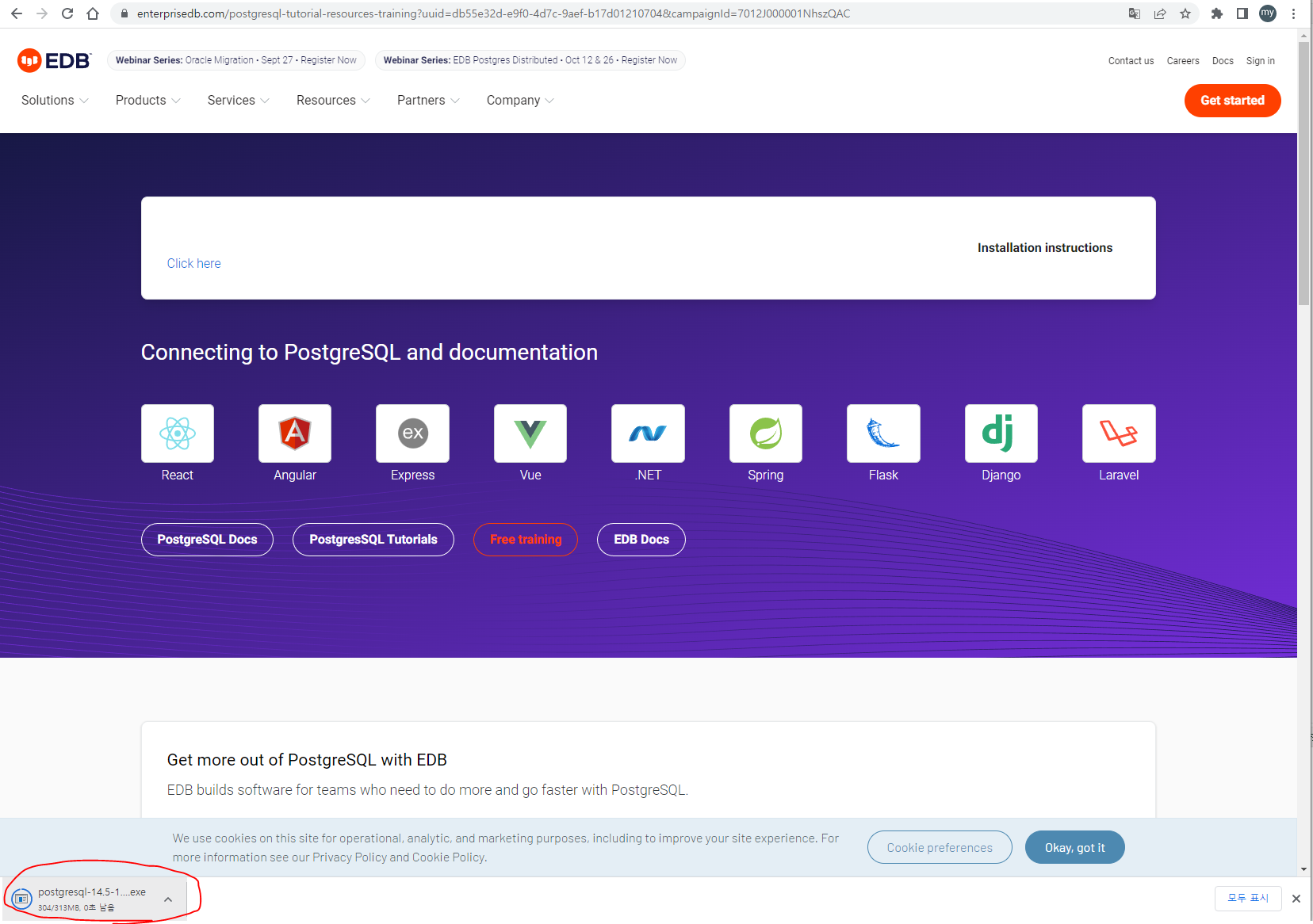
위와같이 다운 받은 후 실행한다.
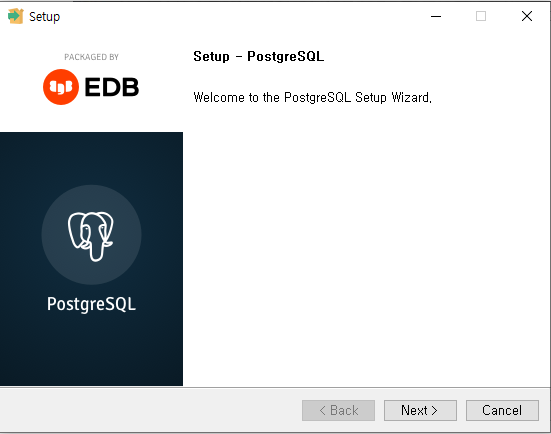
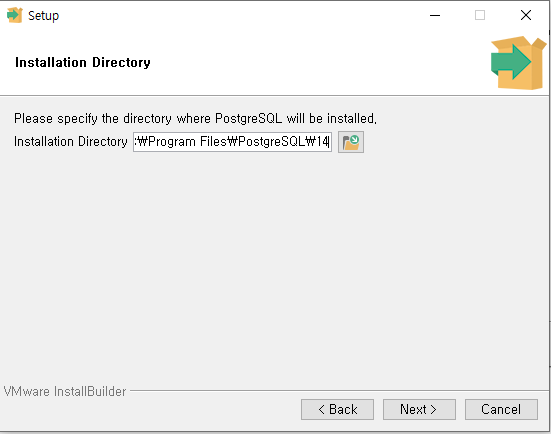
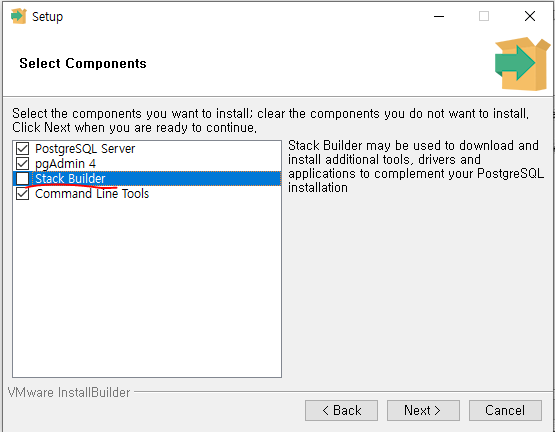
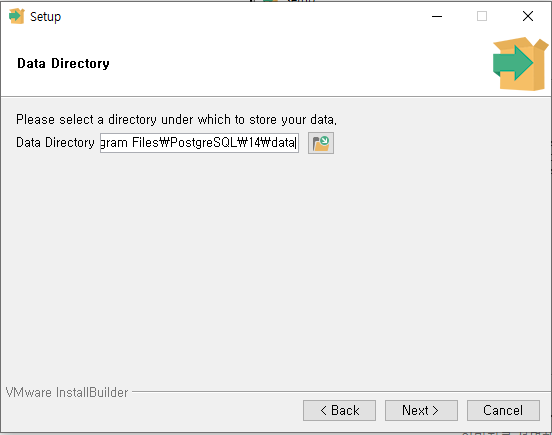
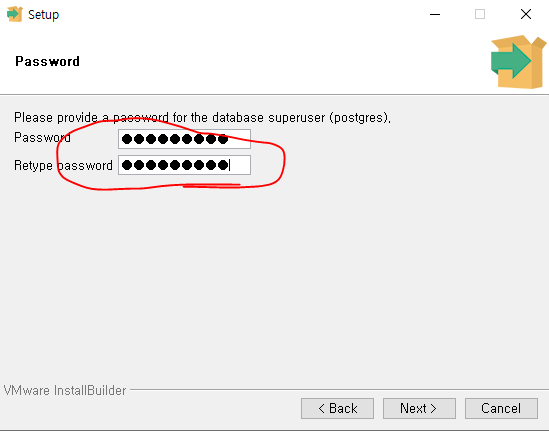
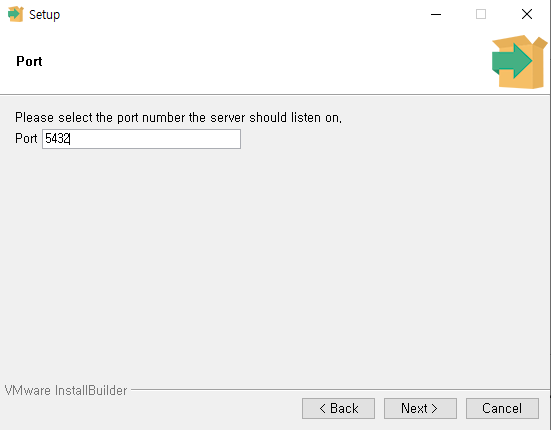
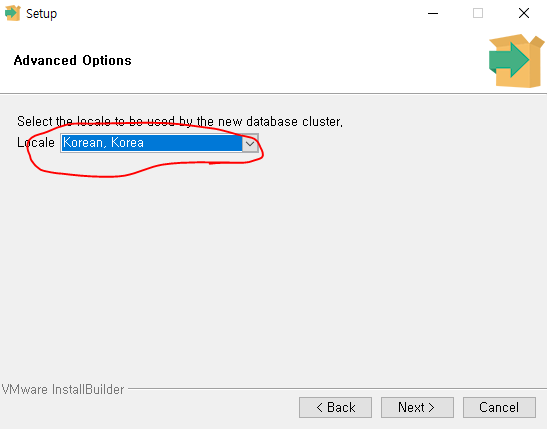
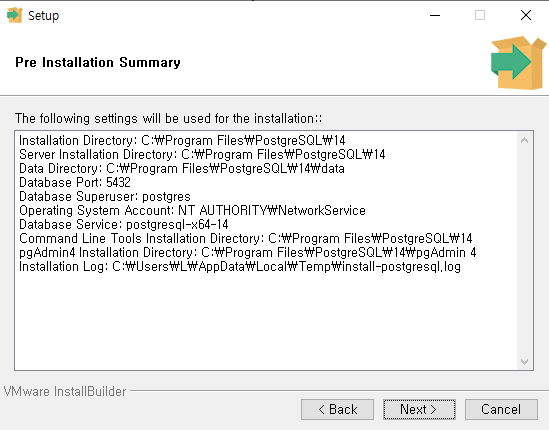
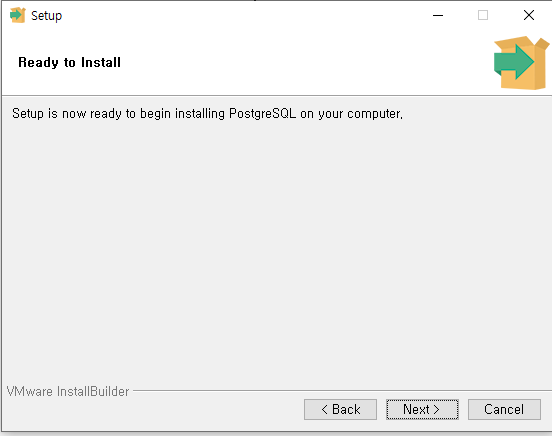
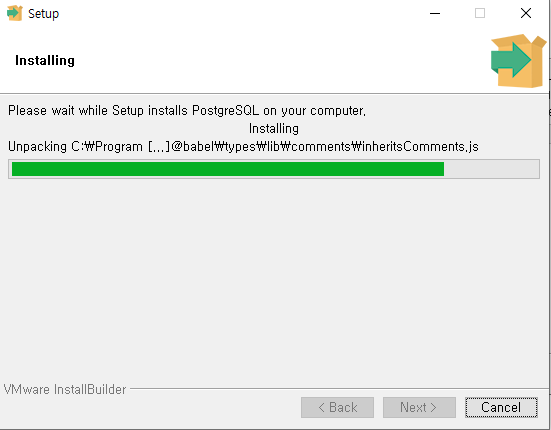
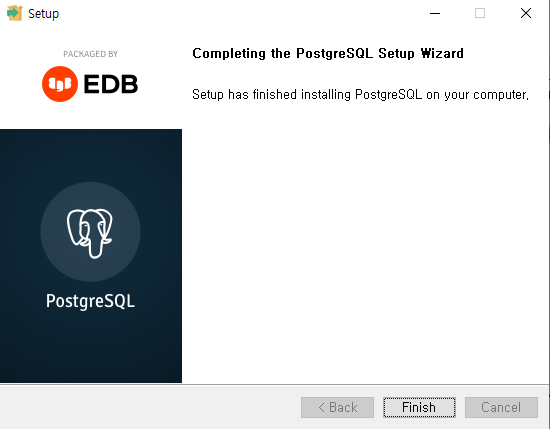
설치가 완료 된후 접속 테스트를 해보자
검색창에서 sql shell 을 검색하자
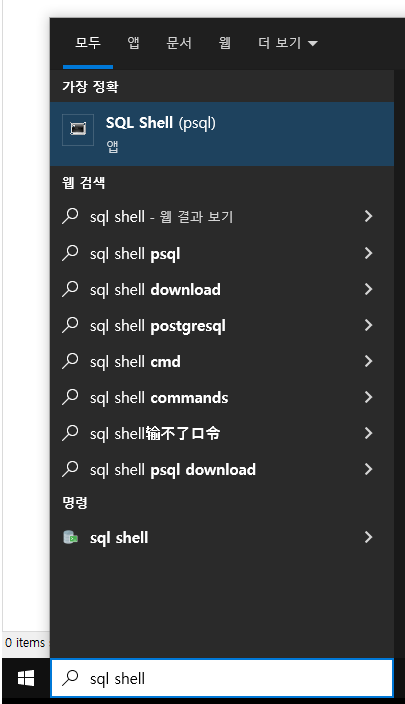
위 프로그램을 실행하면 아래와 같은 창이 나오는데 일단 계속 엔터를 입력하자
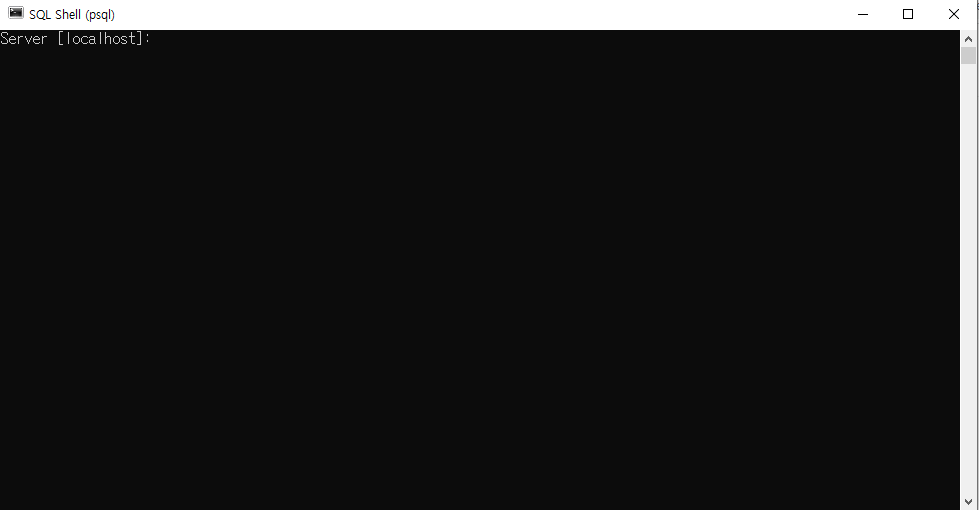
엔터를 계속 입력하다보면 다음과 같이 비밀번호를 입력하는 상태가 되는데 개인이 지정한 비밀번호를 입력해주자.
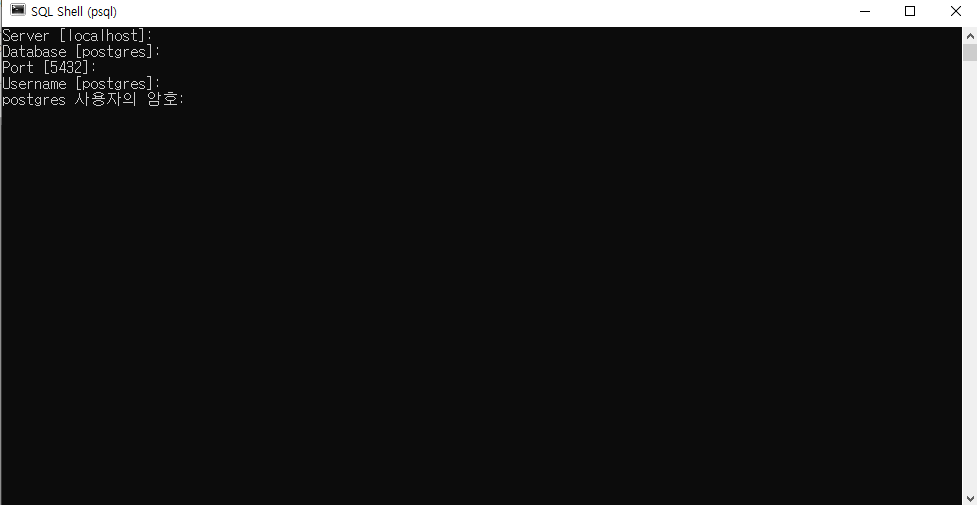
비밀번호를 입력하면 다음과 같이 창이 바뀐다.
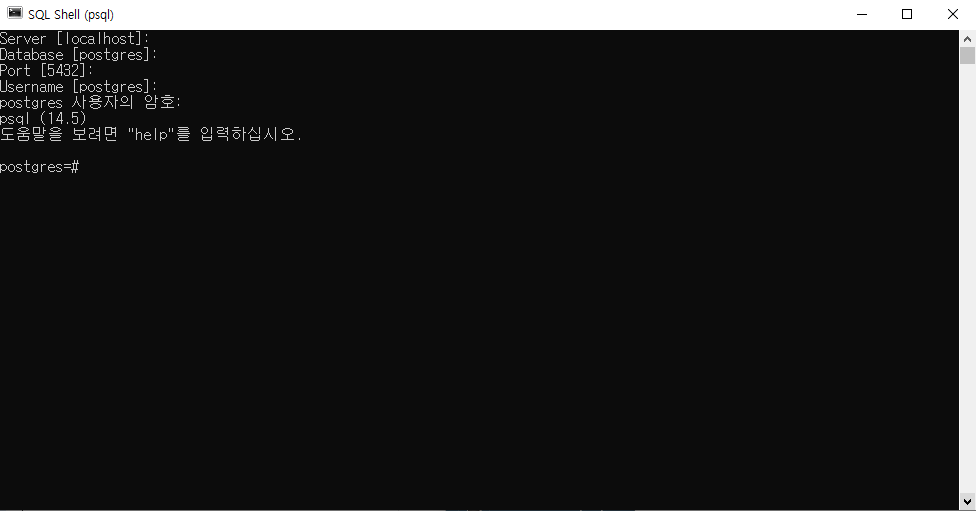
위와 같은 화면이 나오면 \list 를 입력해보자.
아래와 같은 화면이 나오면 설치가 완료 됐다고 볼수 있다.
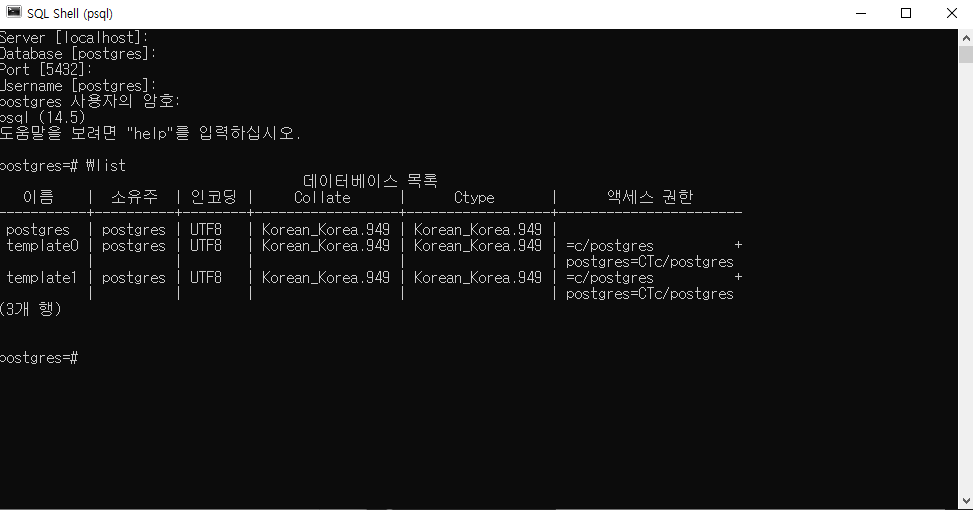
PostgreSQL 은 설치된 직후는 외부접속이 막혀 있다.
외부 접속도 허용해보자.
경로를 따로 지정하지 않고 설치했다면 아래 경로에 postgresql.conf 파일이 있다.
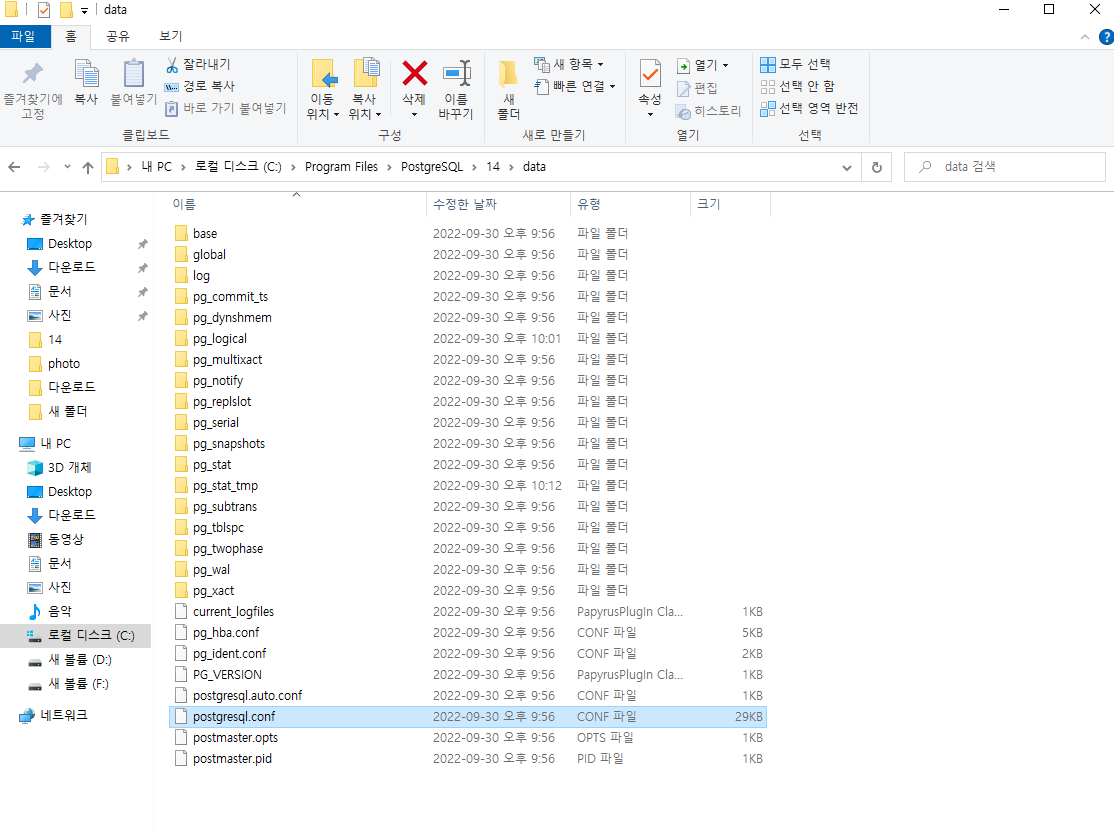
위 파일을 편집기로 열어서 다음과 같이 listen_addresses = '*' 으로 설정되어있는지 확인해보자.
다르게 되어있다면 바꿔주자.
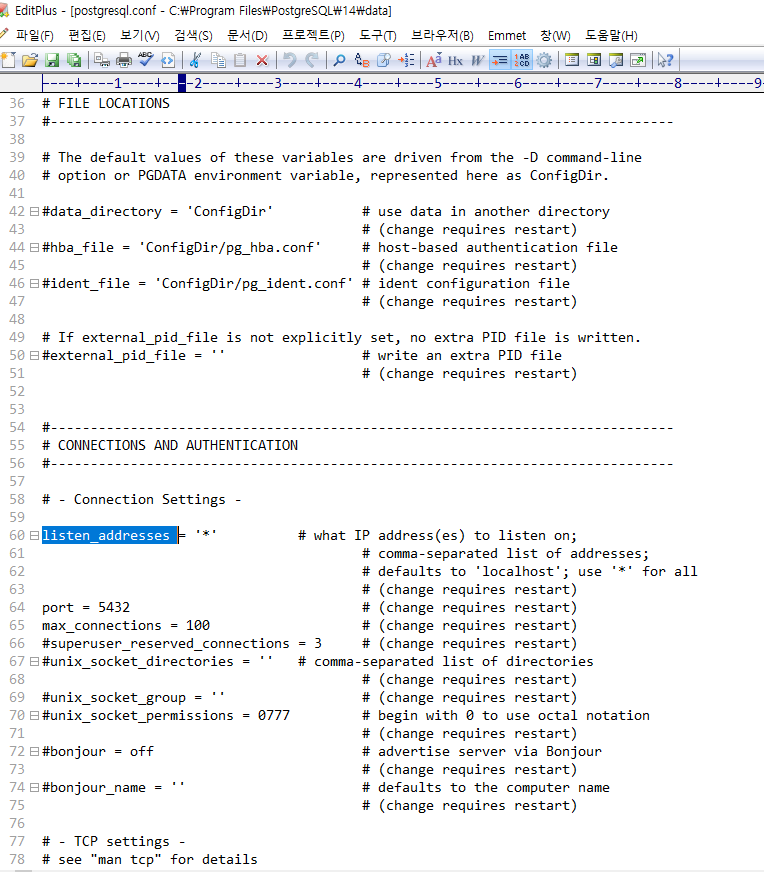
위파일을 변경한 후 같은 경로에 있는 pg_hba.conf 도 바꿔주자.
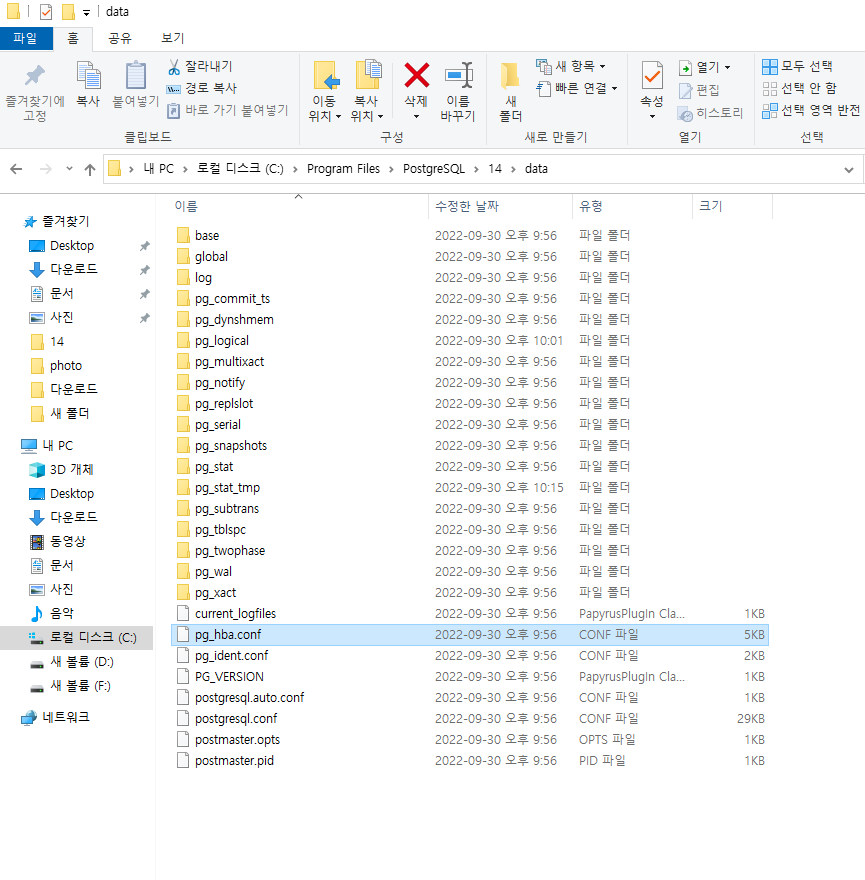
편집기로 해당파일을 열어 IPv4 local connections 부분을 검색해보자.

바꾼적이 없다면 위와 같이 되어있을 텐데 아래와 같이 바꿔주자.

이렇게 변경하고 저장한뒤 윈도우 검색창에서 서비스를 검색하자.
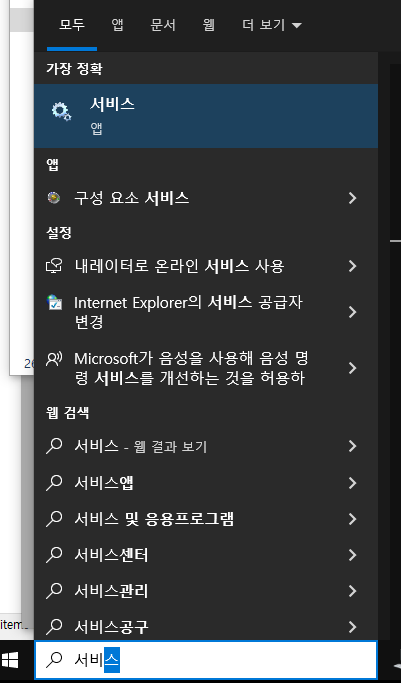
실행하면 윈도우 서비스가 실행되는데 아래 그림에 있는 항목을 찾아 다시 시작을 눌러주자.
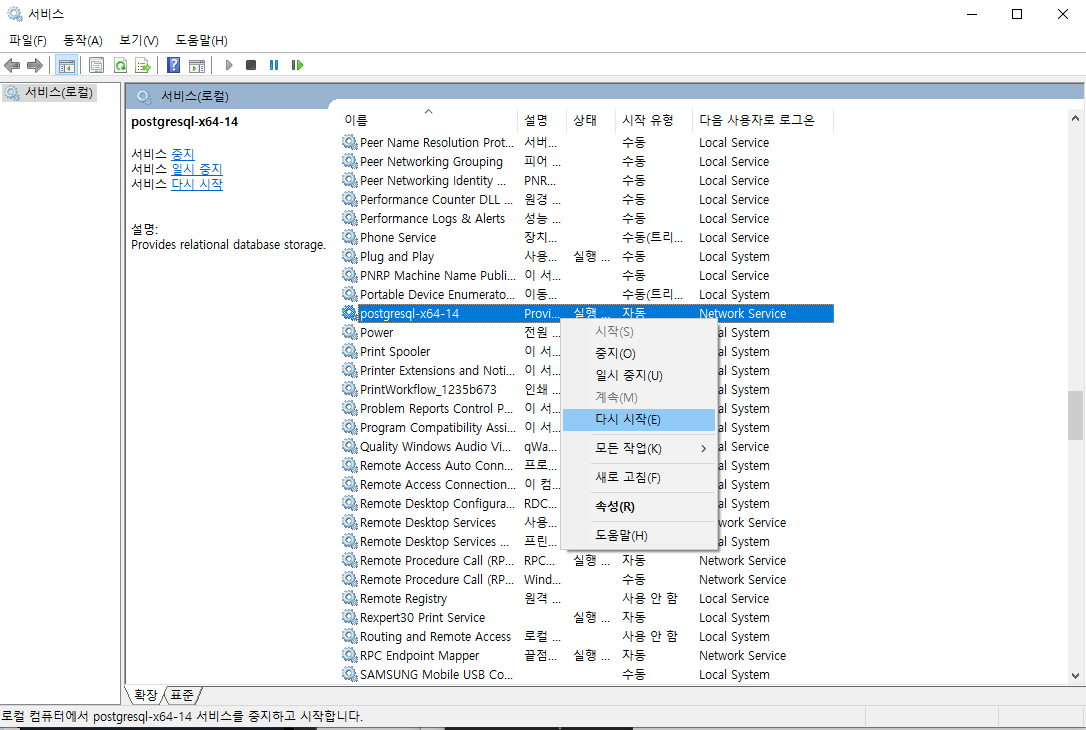
이렇게 하면 설치와 외부접속 설정까지 모두 끝났다.
개인적으로 관리툴은 디비버가 편했으므로 디비버도 설치해 보자.
Download | DBeaver Community
Download Tested and verified for MS Windows, Linux and Mac OS X. Install: Windows installer – run installer executable. It will automatically upgrade version (if needed). MacOS DMG – just run it and drag-n-drop DBeaver into Applications. Debian package
dbeaver.io
위 경로에들어가서 다운받으면 된다.
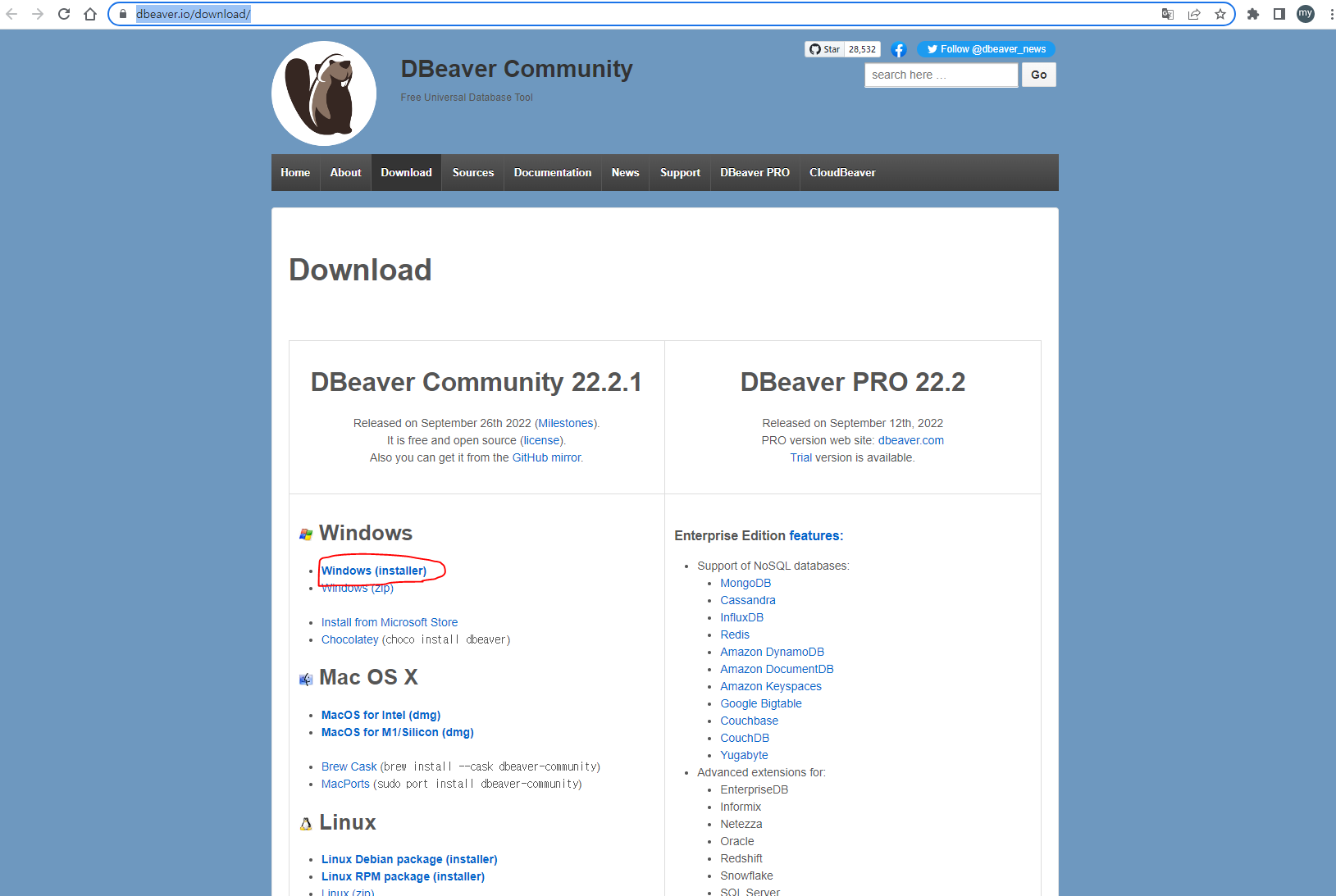
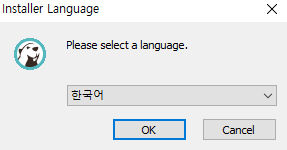
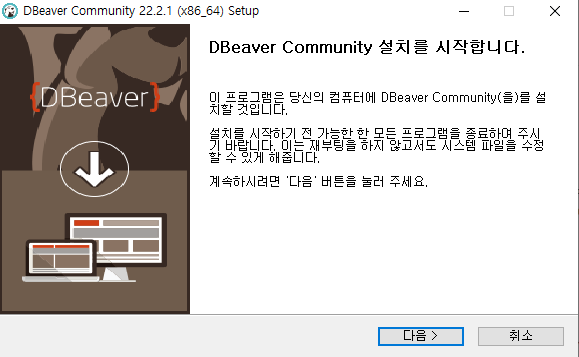
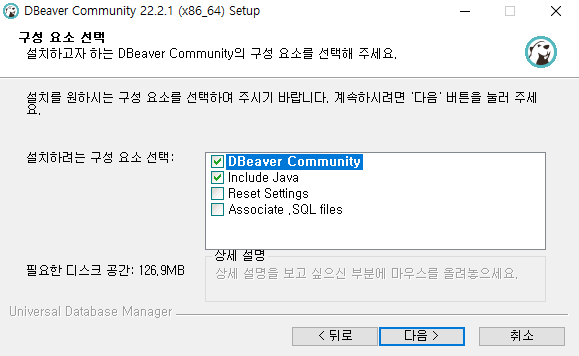
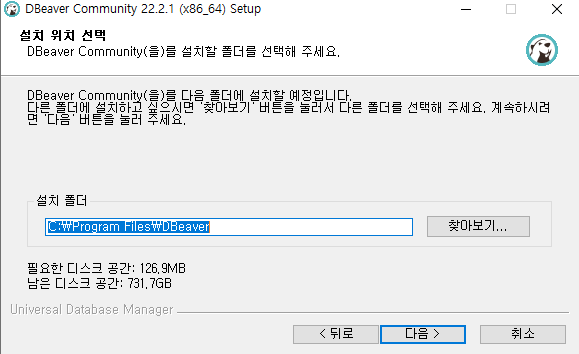
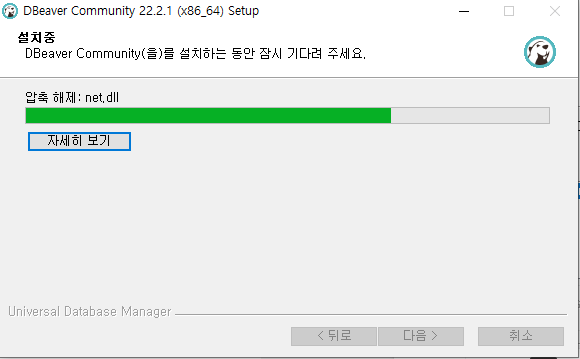
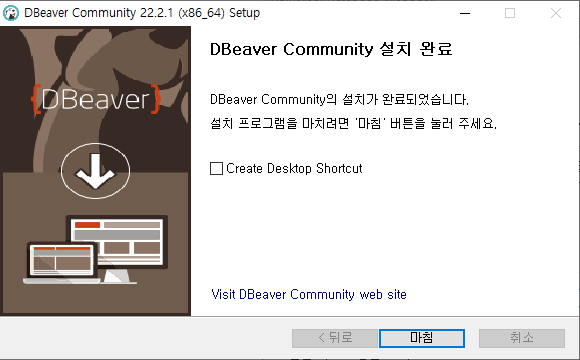
설치하고 실행하면 아래와 같은 화면이 나온다.
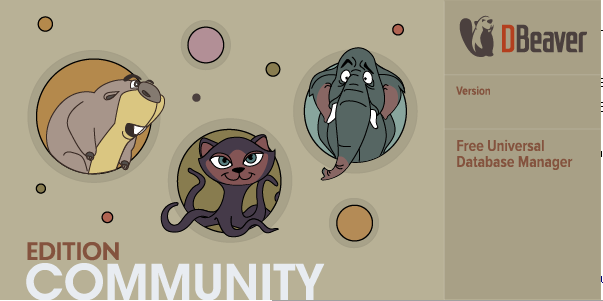
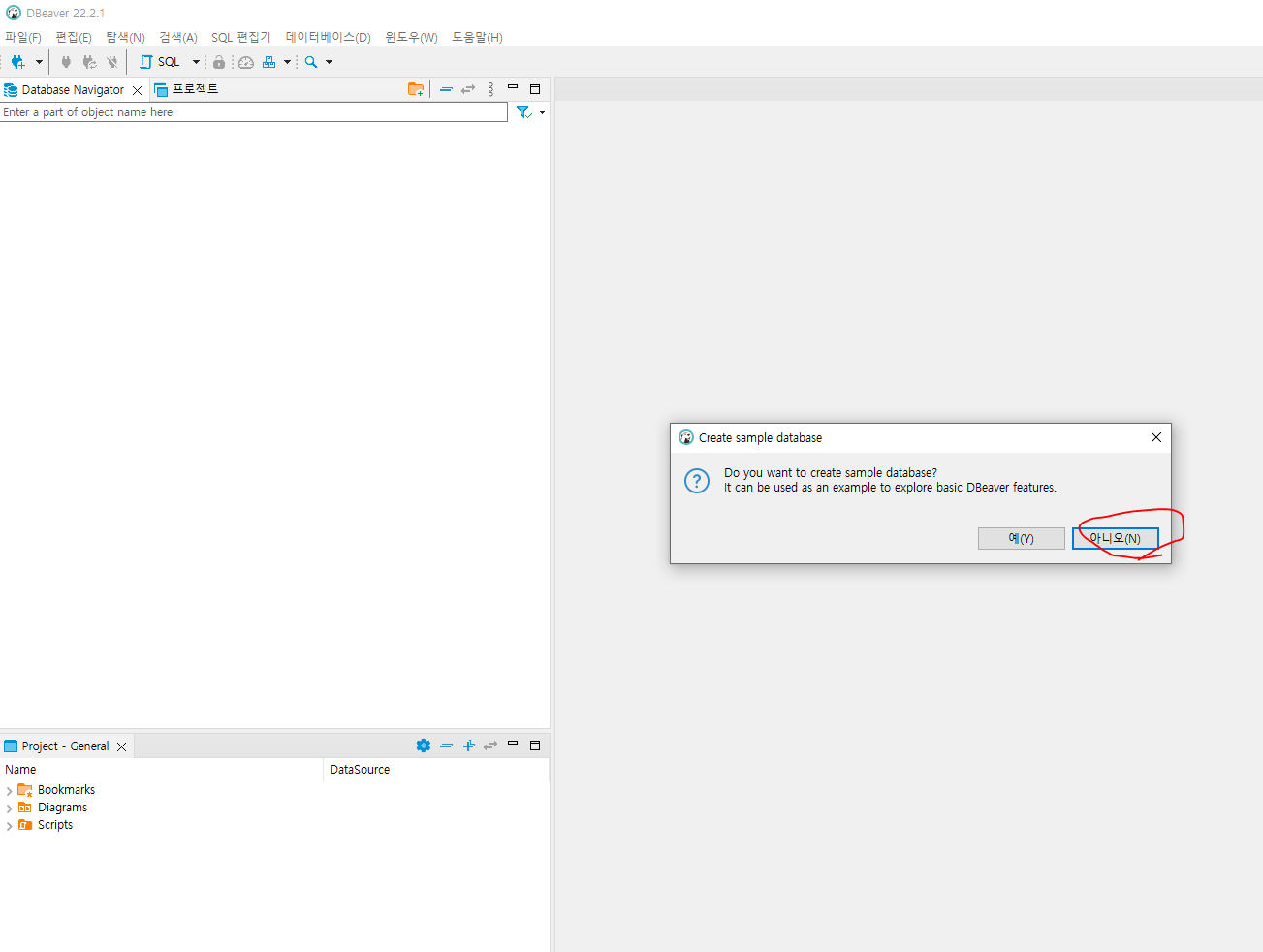
샘플DB가 필요하지는 않기때문에 개인적으로는 아니오를 선택했다.
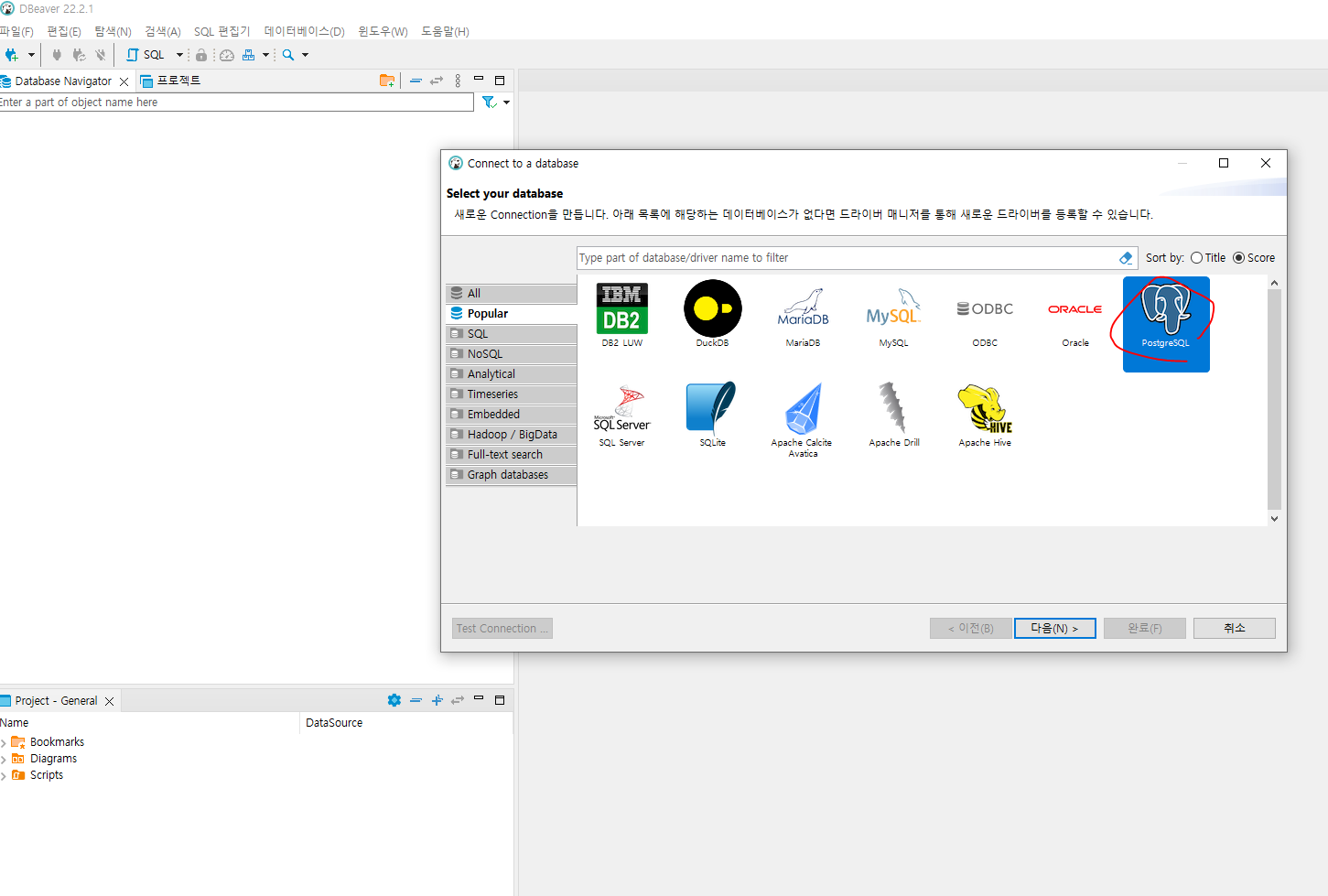
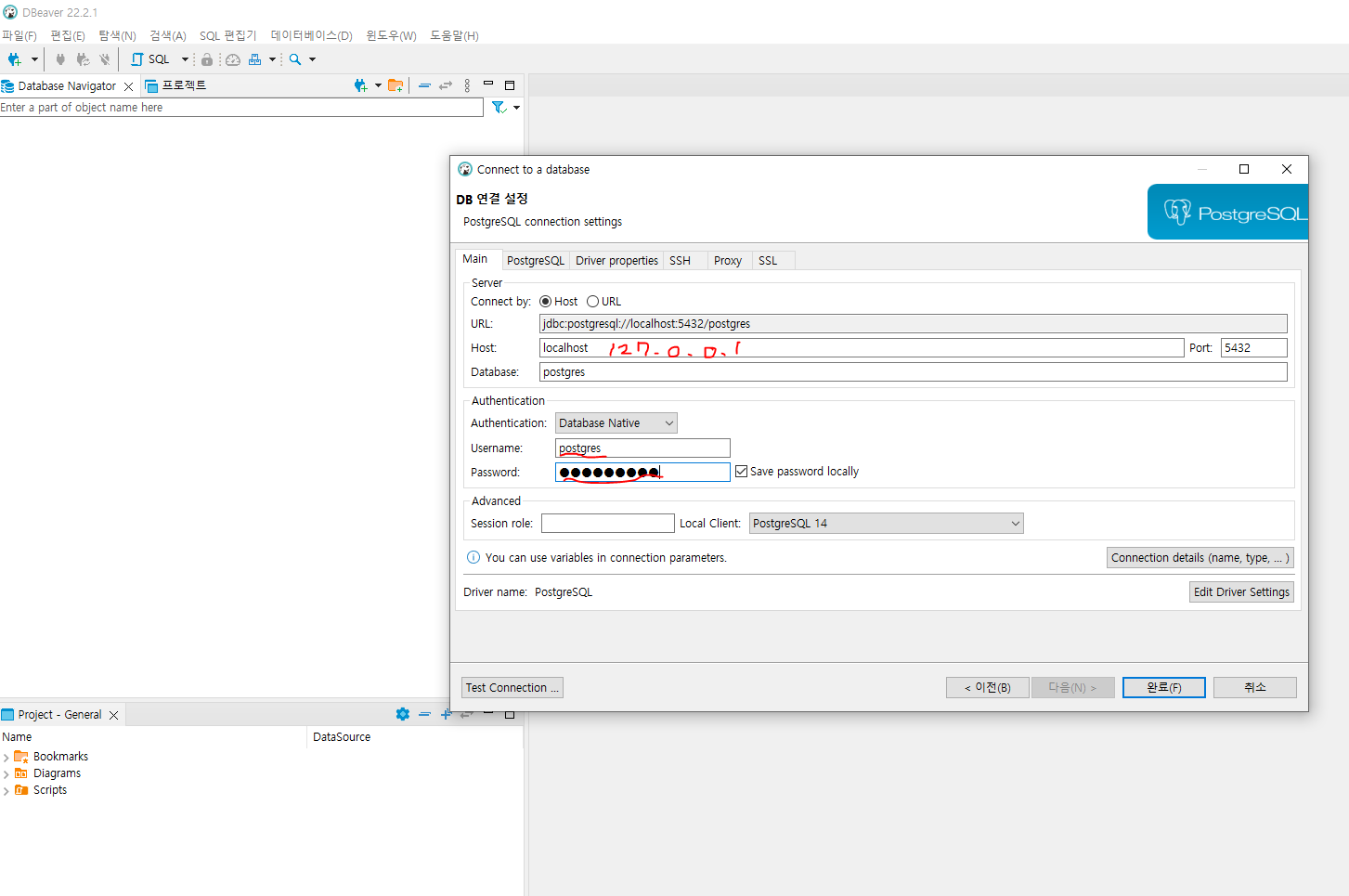
진행하면 위와 같이 커넥션 정보를 넣는 화면이 나오는데 개인적으로 변경해주지 않았다면 계정까지 postgres로 설정되어 들어가 있다.
Host에는 localhost 라고 적어도 되고 127.0.0.1 이라고 적어도 된다. 동일한 의미이다.
패스워드까지 입력하고 완료를 눌러준다.
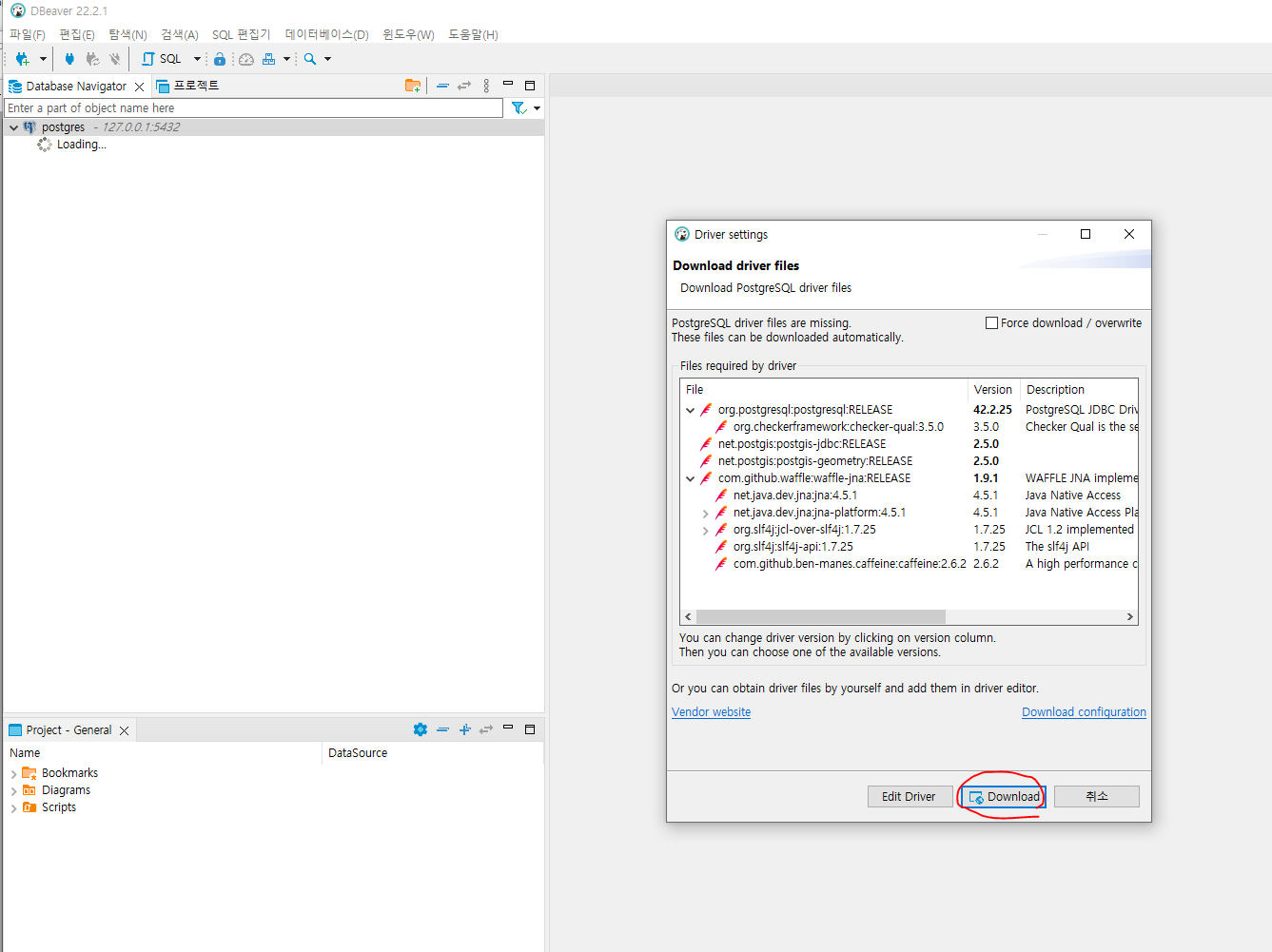
그러면 최초실행시는 위그림과 같이 필요한 파일을 알아서 체크하고 다운받으라는 팝업창이 뜬다.
download 를 눌러주자.
전부 완료되면 아래 그림처럼 접속이 된다.
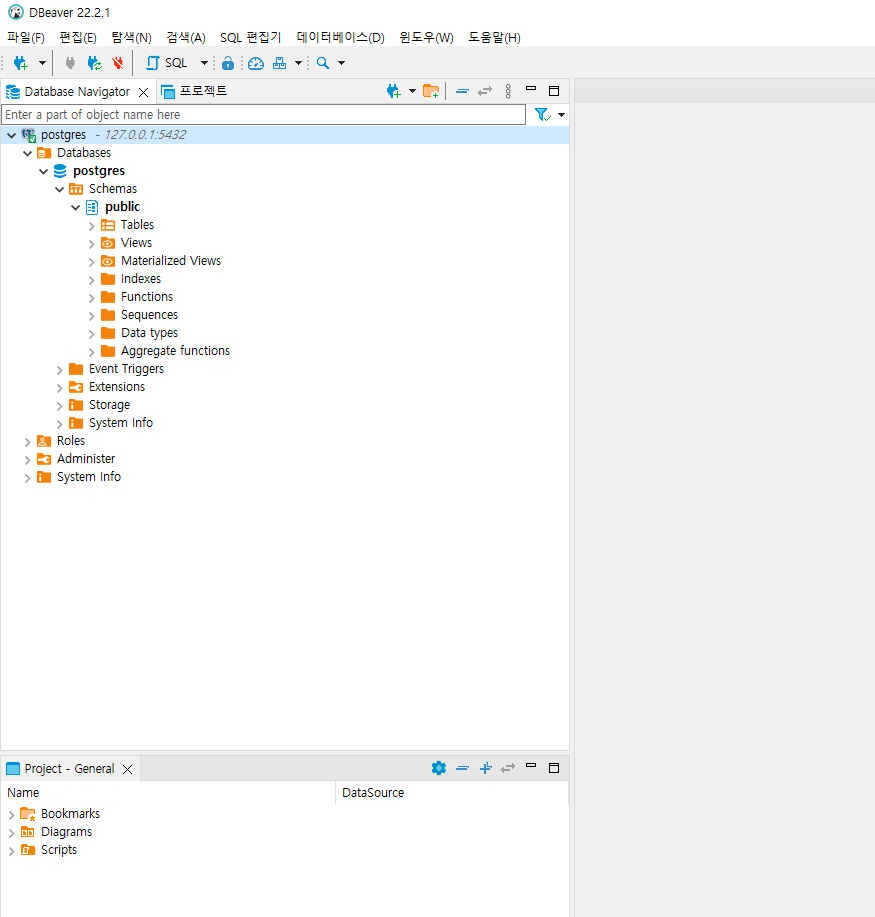
간단하게 새 DB 를 만들어 내용 확인 작업까지 해보자.

위 그림과 같이 Databases 에서 우클릭해서 Create New Database 로 새 DB 를 만들어보자.
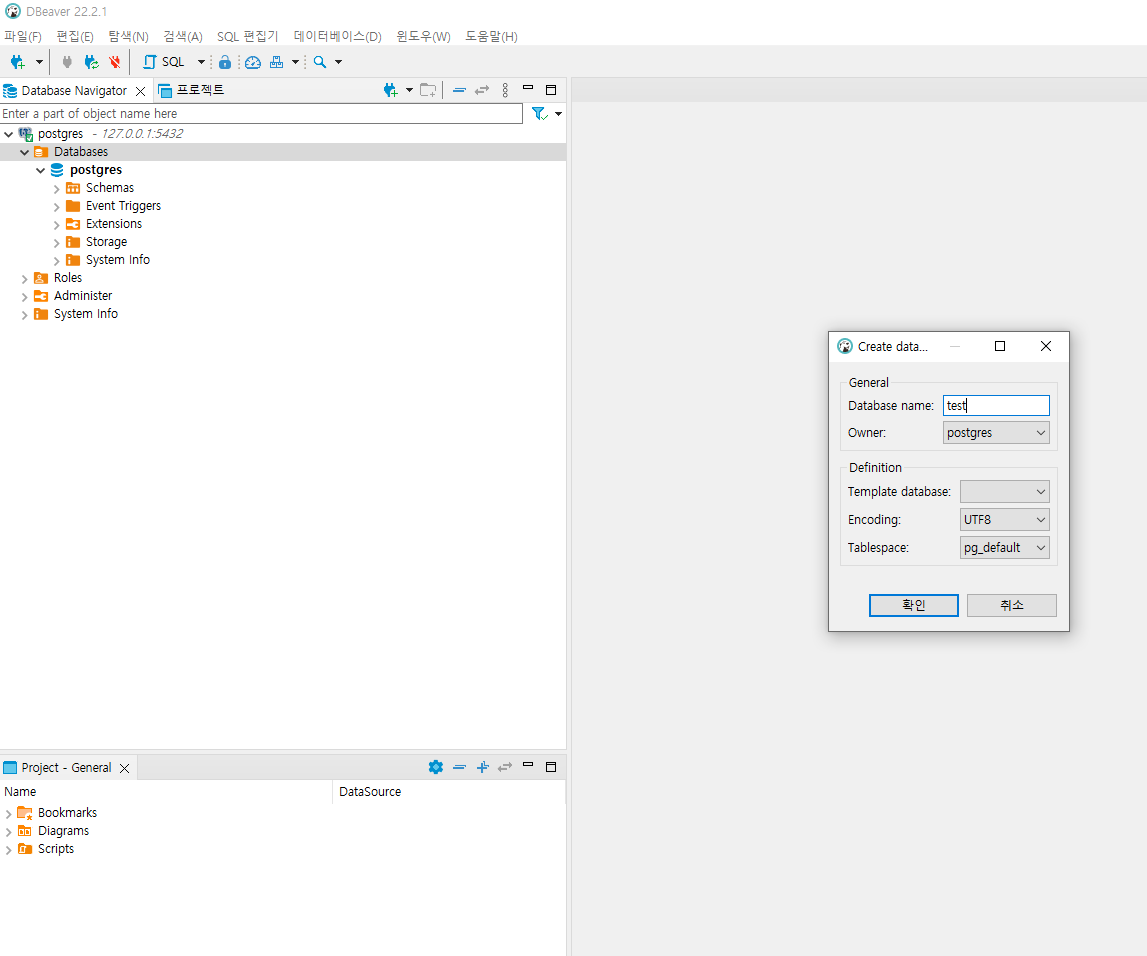
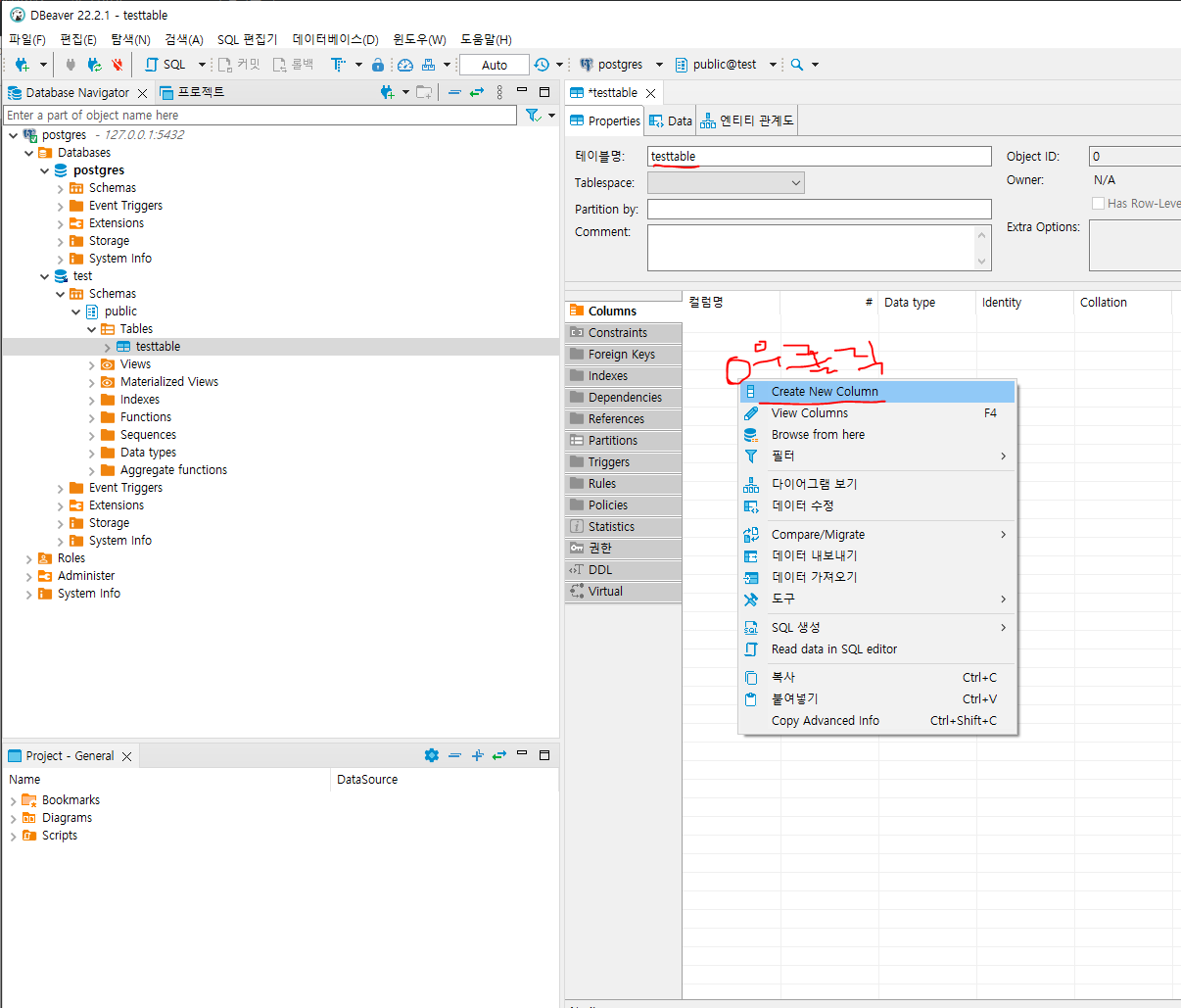
test DB 가 만들어지면 테이블로 가서 우클릭해서 새테이블을 만들고 이름을 정해주고 위빨간 ㅇ 부분에 우클릭해서 새컬럼을 만들어주자.

위와같이 만들고 우측아래 save 버튼을 눌러주자.
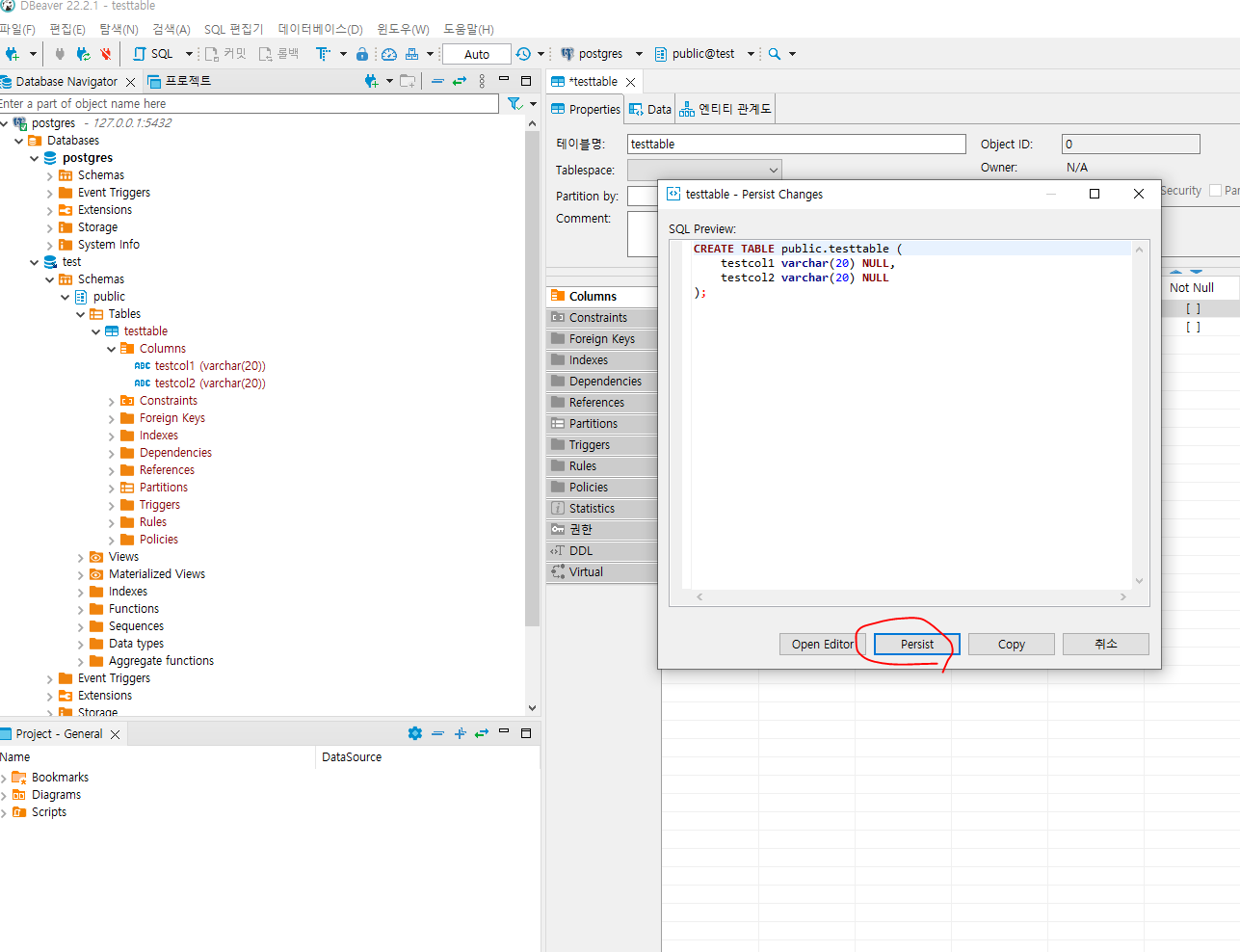
이렇게 하면 테스트 DB와 테이블까지 만들어졌는데 데이터를 넣고 검색하는 부분까지 진행해보자.
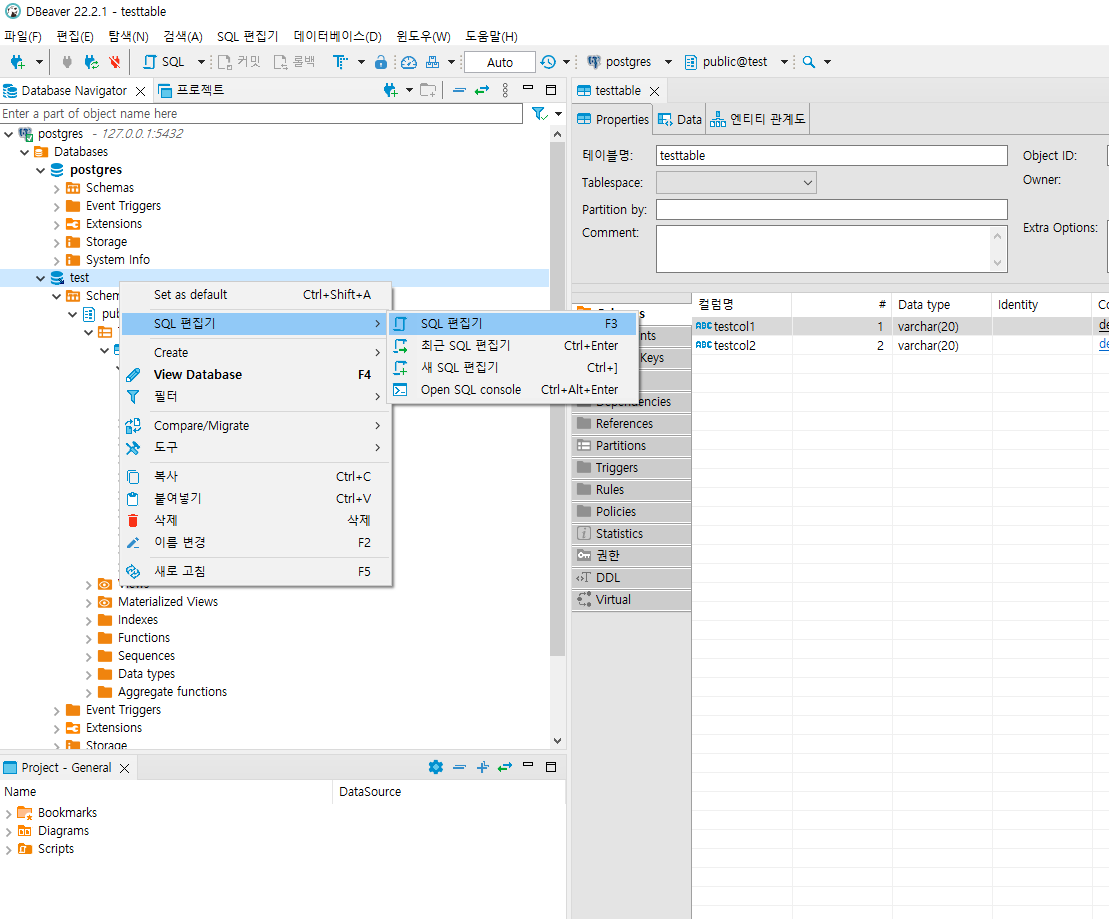
위 그림처럼 데이터 베이스에서 우클릭하여 SQL 편집기를 실행하자.
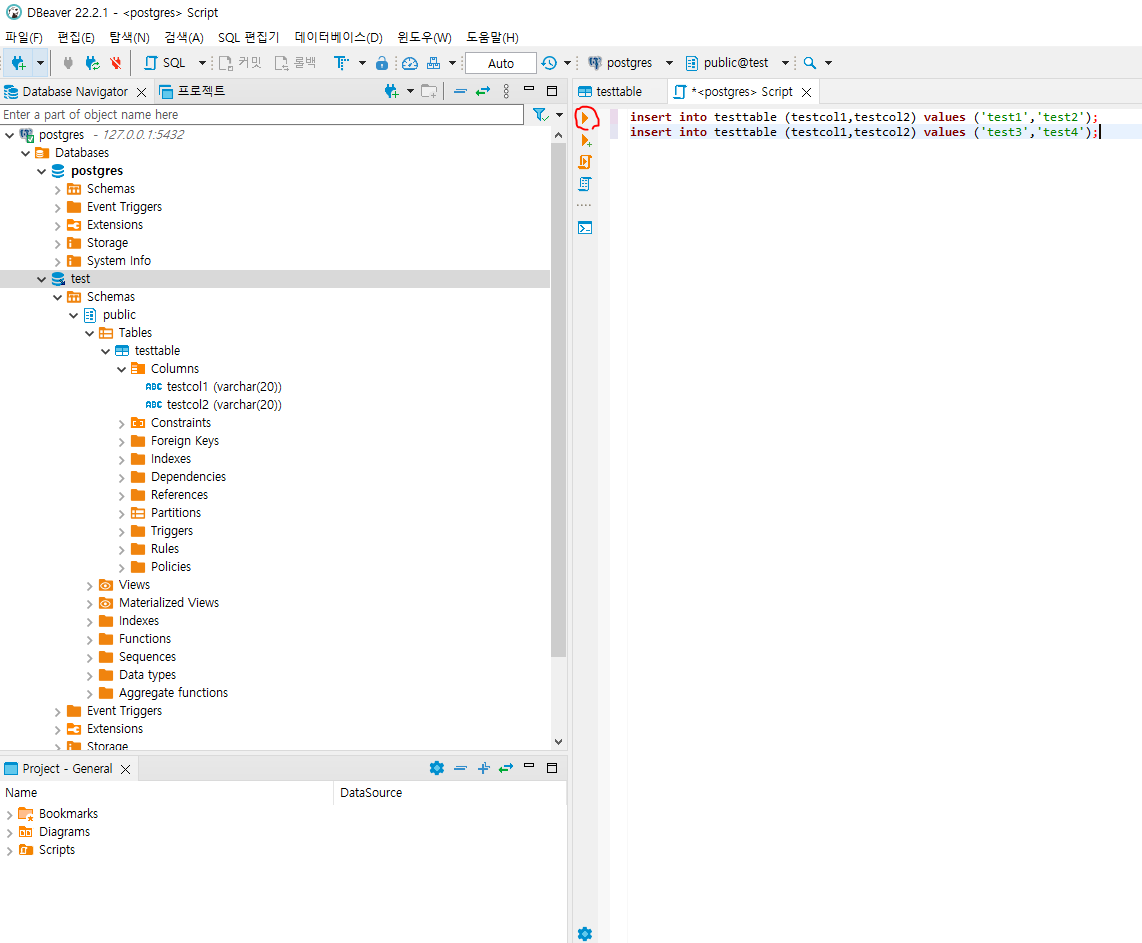
insert into testtable (testcol1,testcol2) values ('test1','test2');
insert into testtable (testcol1,testcol2) values ('test3','test4');
편집기에서 위그림처럼 입력하고 재생버튼(실행버튼) 을 눌러주자.
실행이 완료 되면 편집기의 내용을 다시 지우고 아래와 같이 입력해주자.
select * from testtable
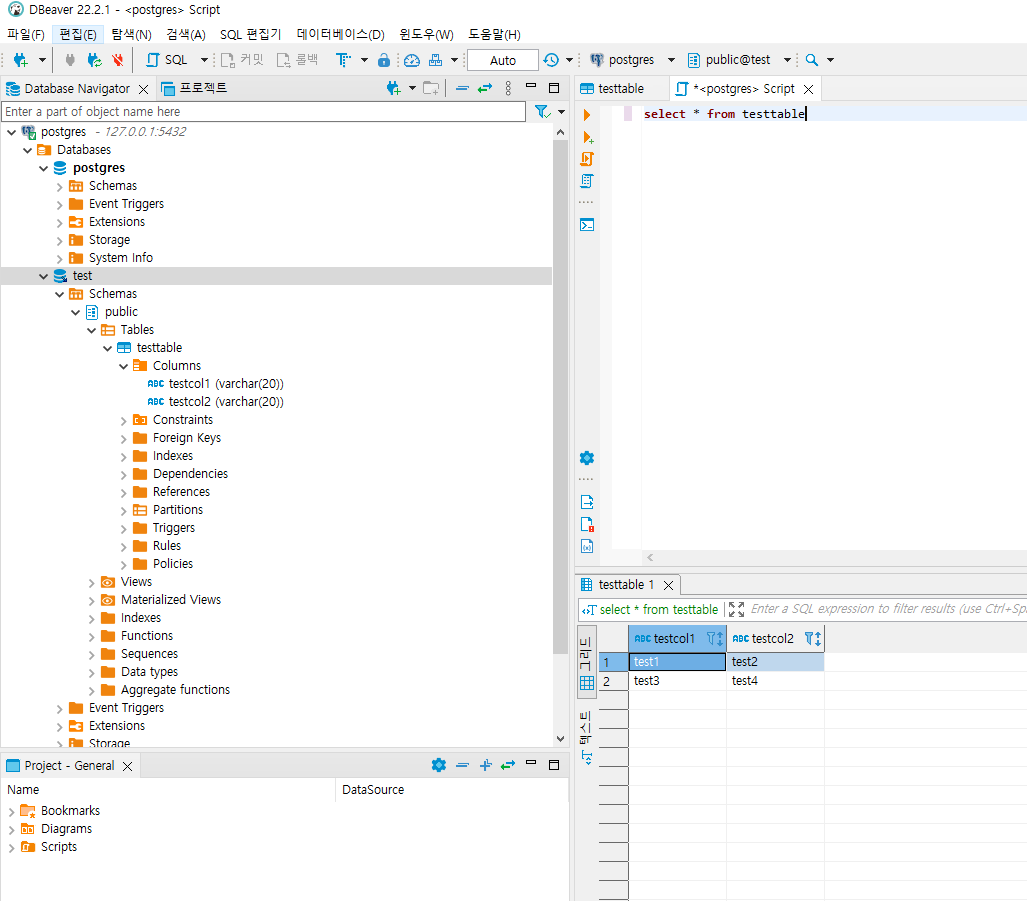
그러면 위그림과 같이 입력한 데이터가 정상적으로 들어간것을 확인할 수 있다.
'[ DataBase ] > PostgreSQL' 카테고리의 다른 글
| [PostgreSQL] c# 연동 / 이미지저장 (0) | 2023.03.02 |
|---|---|
| [PostgreSQL] 데이터베이스, 스키마, 테이블 목록 조회 (0) | 2022.10.05 |
| [PostgreSQL] 데이터 타입 (0) | 2022.10.04 |
| [PostgreSQL] 반복문 (0) | 2022.09.30 |


댓글