
너무너무 기분 좋네요^-^ 감사합니다.
물방울 맺힌 듯 한 효과내기
원본

완성작

안녕하세요, ^-^
오늘은 이미지에 물방울 맺힌 듯한 효과를 줄거예요.
필터만을 사용해서 간단히 할 수 있는 효과지만, 활용도도 높아서 자주 사용하게 될거예요.
아주 간단하니까요. 잘 따라오세요
오늘도 역시 저의 포토샵 모델은 친절한 우혁씨 입니다. ^-^*
포토샵을 실행시킨신 후 원하는 이미지를 불러오세요.
저는 위의 원본 그림을 불러왔어요.

오른쪽 설명처럼 아이콘을 눌러 새 레이어를 만들어주세요.
그럼 레이어가 그림처럼 총 2장이 되었죠?
그런 다음 1번 파란네모 처럼 전경색은 흰색 배경색은 검정으로 지정하신 다음
2번 붓툴을 선택하시구요.
3번 버튼을 누르면 붓의 크기를 지정할 수 있어요.
붓의 크기는 얼만큼 하는 게 좋으냐구요?
제가 설명드릴게요.
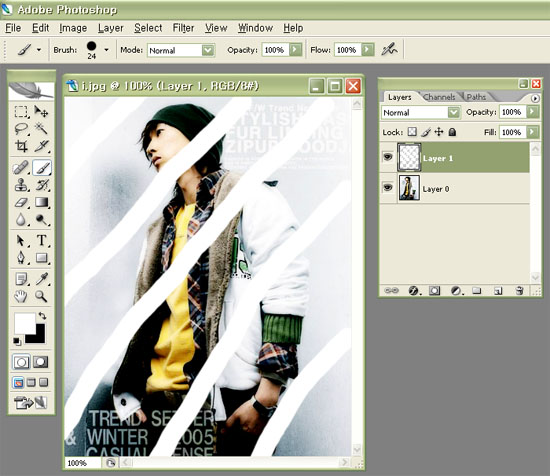
이미지에 대고 그어을때 저정도 굵기가 되게 해주세요.
이미지 크기에따라 차이가 있기때문에 저처럼 24px을 하신다해도 차이가 나니까요.
이미지에 맞게 조정하신 다음 저렇게 쭉쭉 그어주세요.
+맨 위의 완성작처럼 창문에 김이 서린것같은 효과를 주기위한 단계인데요,
김이 서린것 같은 효과를 주지않고 물방울만 맺힌 효과를 원하신다면 이 과정을 생략하세요.
쭉쭉 다 그었으면
Filter / Blur / Motion blur 를 선택해주세요.
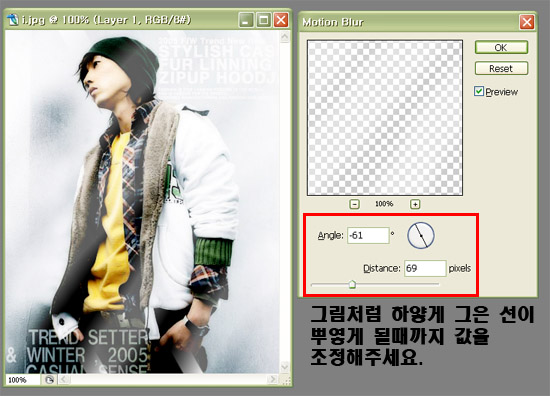
그러면 위의 그림과 같은 창이 뜨죠?
설명처럼 원본 이미지에 그었던 하얀선이 저렇게 뿌옇게 흐려지도록
빨간박스안의 값을 조정해주세요. 저랑 똑같이 하셔도 좋구요~그런다음 OK를 눌러주세요.
그럼 다음으로 넘어갑니다.
고고씽-
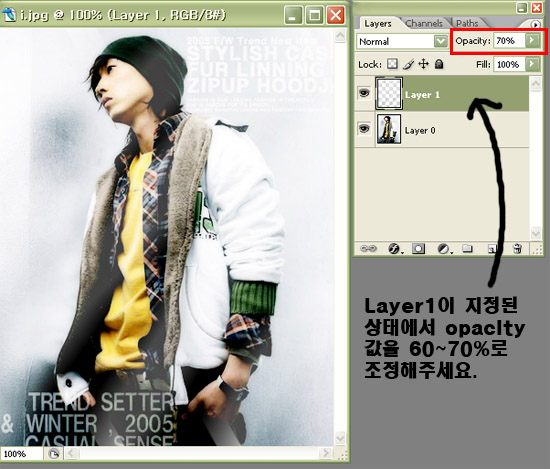
Blur 효과를 줘도 하얀색선이 어색하게 남아있으니까 좀 더 투명하게 만들기위해
Opacity 값을 조정해주세요.
반드시 Layer1이 지정된 상태에서 조정해주세요.
그런다음 레이어를 하나 더 만들어주세요.
그리고 전경색을 검정으로 바탕색을 흰색으로 지정해주세요.
![]()
이거 아시죠?
이렇게 지정하셨으면
Filter / Render / Cloudes 를 선택해주세요.
그럼 이미지에 먹구름이 끼죠? 푸흐흐-
당황하지마시고 계속 고고씽.
Filter / Stylize / Find Edges 를 선택해주세요.
이번에는 이미지가 하얗게 변했죠?
그럼 잘 하고 계신거예요. 자자-계속 달려요.
Image / Adjustment / Levels 을 누르시거나 단축키 Ctrl + L
을 눌러주세요.
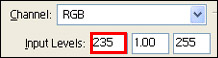
위의 그림처럼 수치를 맞춘 다음 OK를 눌러주세요.
Filter / Sketch / Plaster 를 누르세요.
다른건 아무것도 조작하지 마시구요.

옆에 있는 이 수치들만 바꿔주세요.
Image Balance 와 Smoothness 값을 크게 할 수록 물방울 모양이 되는 걸 확인하실 수
있을거예요. 지금 꾸미고 있는 이미지에 맞게 한번 조정해보세요.
그런 다음 OK 를 눌러주세요.
Filter / Sharpen / Unsharp mask 를 선택하세요.

위의 그림과 같이 수치를 맞춰주세요.
Amount 의 값이 커질수록 밝아지는게 보이시죠?
거의 다 완성됐으니 힘내세요!!

그림처럼 매직툴을 선택하신 후 이미지의 검은 부분을 클릭하세요.
그럼 점선이 생기는 게 보이시죠?
점선이 보인다면 Delete 키를 눌러보세요.
그러면 검은색이 사라지고 이미지가 나오나요?
그렇지만 물방울이 너무 까맣죠?
물방울을 물방울 답게 만들어볼까요?

빨간박스안의 블랜딩모드를 Overlay 로 바꿔주시면 짜잔!! 완성!!!!
쉽죠?


물방울 맺힌 창문을 연출해 보시는 것도 좋겠죠.
유용하게 쓰시길 바래요_
질문은 댓글로!
'[ Design ] > PhotoShop' 카테고리의 다른 글
| 원하는 부분만 깨끗하게 오려내기 Ver.CS2 (0) | 2012.09.13 |
|---|---|
| 포토샵 - 종이질감효과와 찢어진듯한 느낌 (0) | 2012.09.13 |
| 이미지 추출 후.. 이미지 합성 (0) | 2012.09.13 |
| 자연스러운 합성 위한 포토샵의 이해 (0) | 2012.09.13 |
| 머리카락까지 자연스럽게 추출 (0) | 2012.09.13 |

댓글